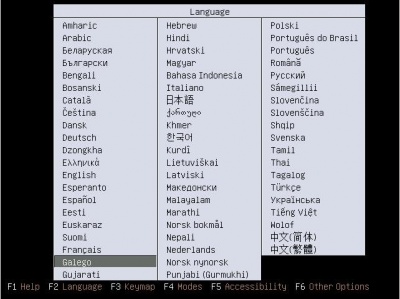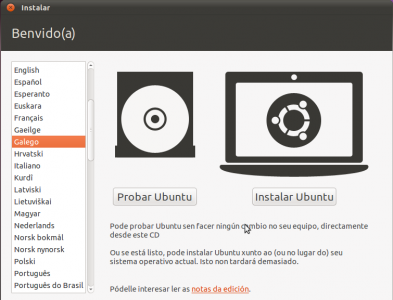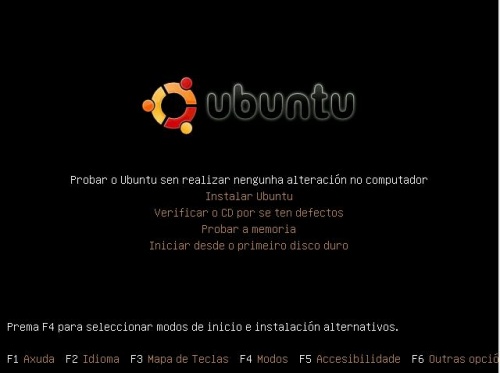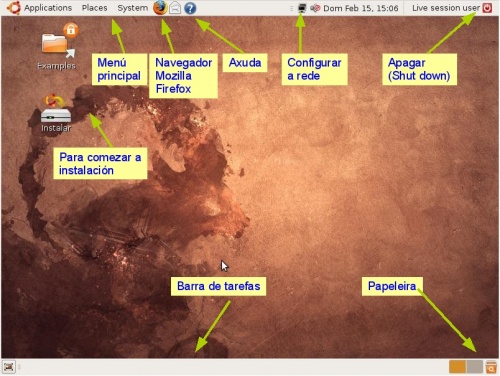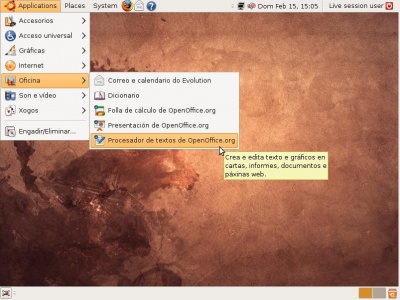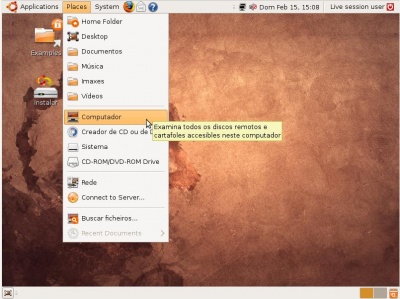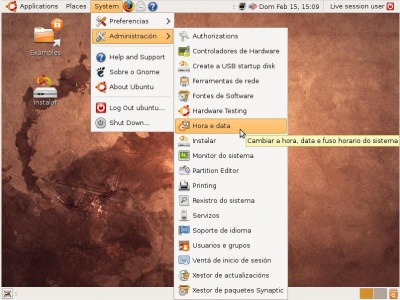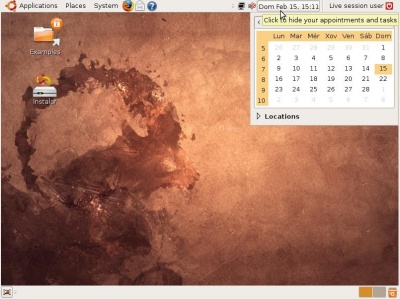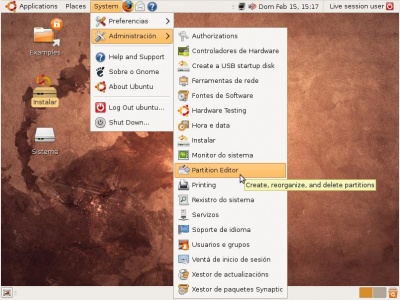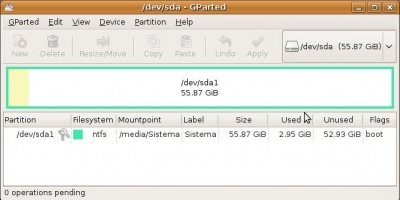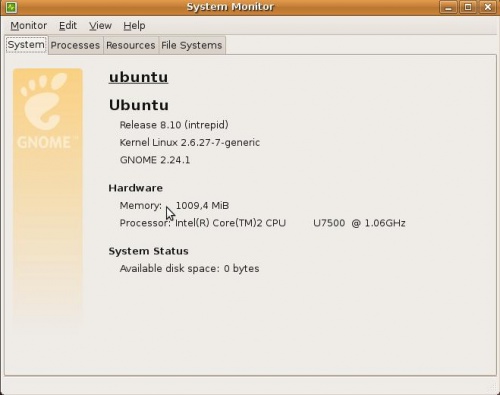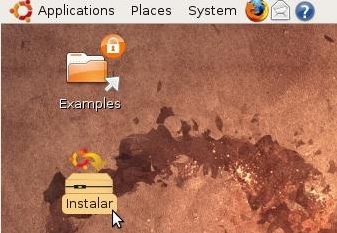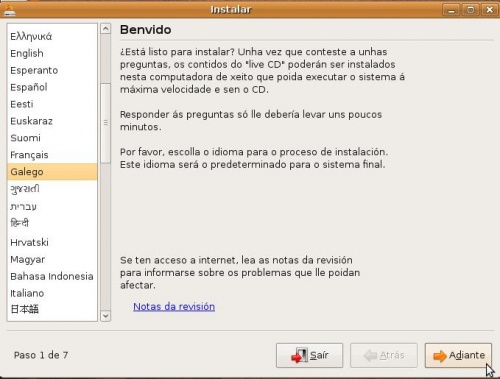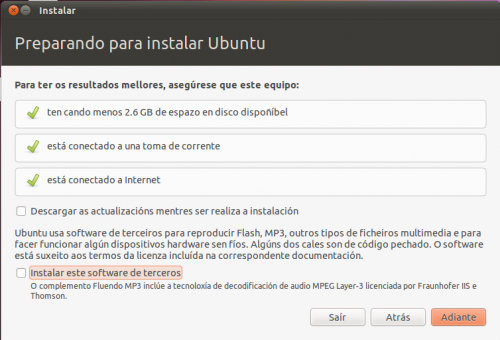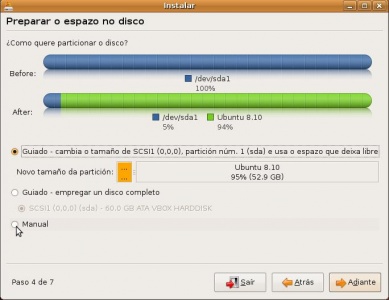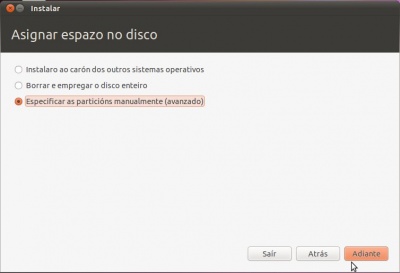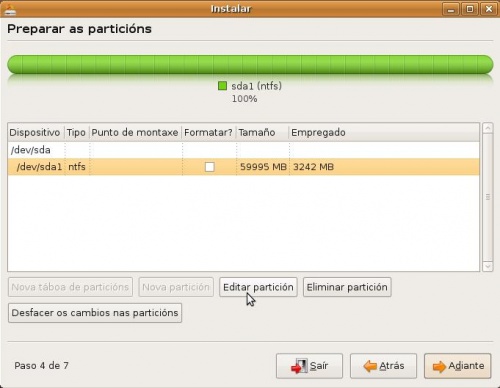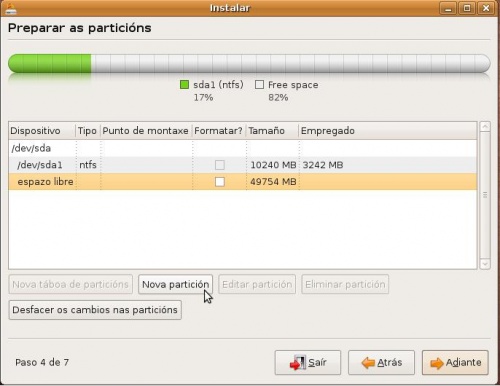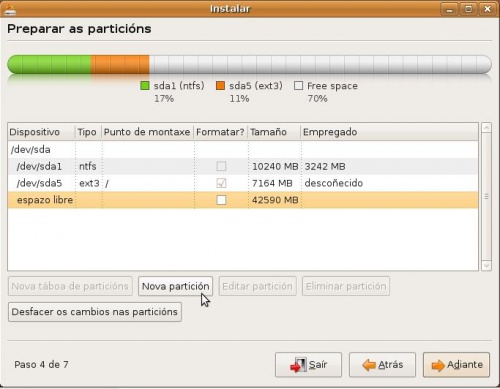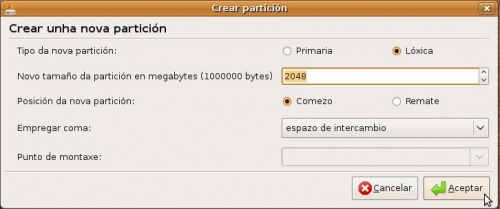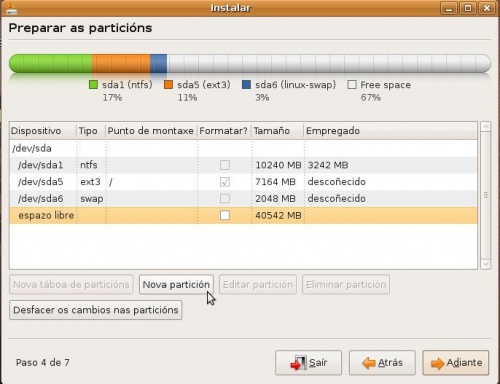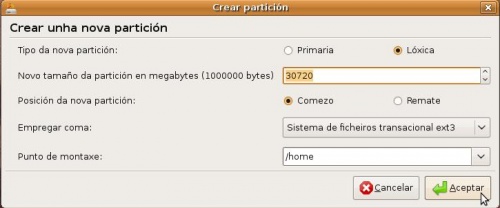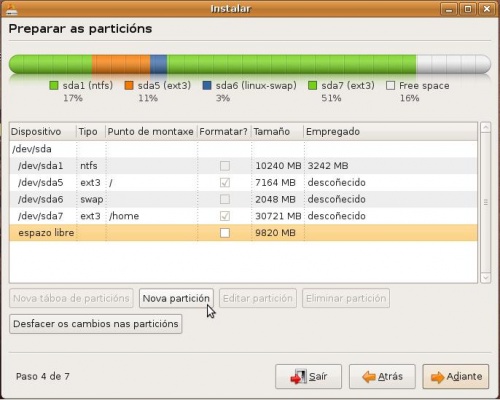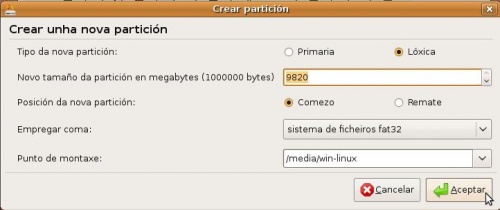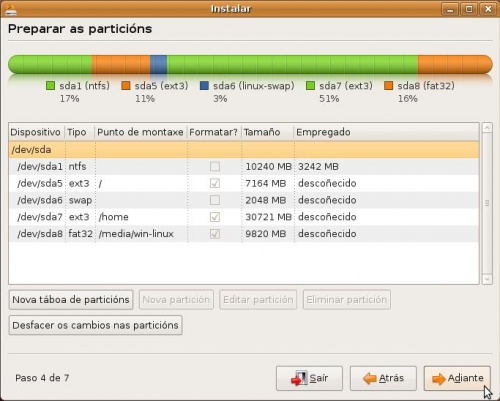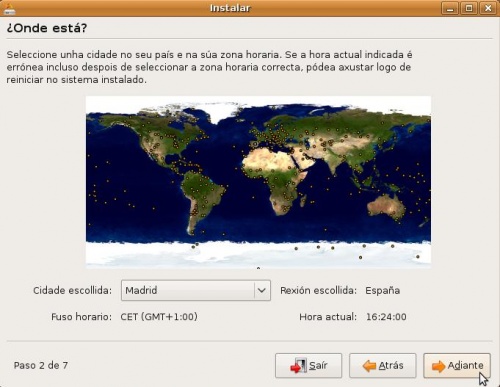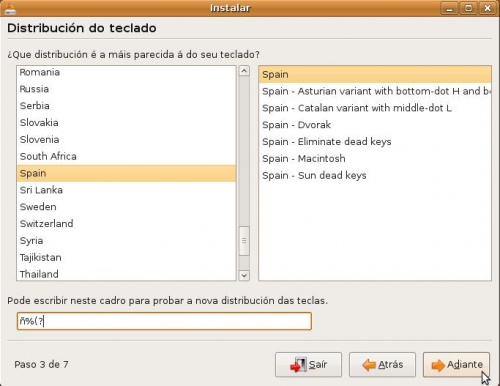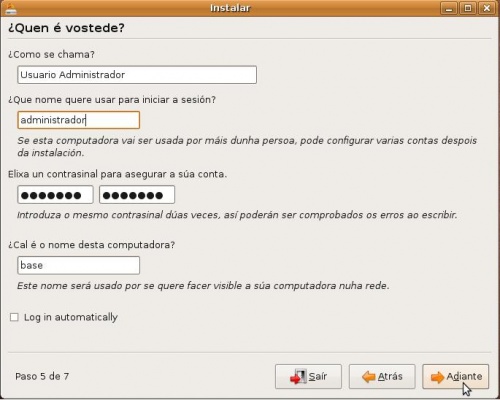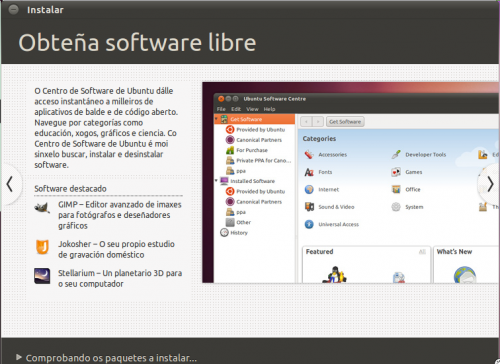Instalación de Ubuntu 8.10
Unha vez revisados os pasos previos á instalación, é momento de comezara instalar Ubuntu. No momento de particionar o disco profundizarase sobre o concepto de particións e de formato/dar formato/formatear.
Para a instalación de Ubuntu, por primeira vez, será preciso dispor de 1,5 a 3 horas.
Aclaracións á versión Ubuntu 10.10
- Este material está elaborado coa versión 8.10 de Ubuntu.
- As imaxes que se amosan aquí poden diferir algo das da versión 10.10, pero a filosofía é a mesma.
Comezo da instalación
- Antes de nada a BIOS do ordenador debe estar configurada para iniciar dende CD ou ben a BIOS ó acenderse o ordenador amosa un menú que indica que premendo unha tecla pódese seleccionar se iniciar o ordenador dende disco duro, dende USB, dende CD, etc. Moitas veces esta opción, a de iniciar o ordenador dende CD, xa vén configurada de fábrica, sen ter que facer nada.
- Para proceder á instalación do Ubuntu, e necesario acender o ordenador co CD de instalación inserido no lector ou lector/gravador de CD/DVD.
- Para aqueles que sexa a primeira vez que instalan un sistema operativo e que non teñan a rapidez suficiente para acender o ordenador, introducir o CD de Ubuntu e atender un menú que se presentará unha vez que se inicie o CD, é aconsellable que acendan o ordenador con tranquilidade, que introduzan o CD de Ubuntu, que apaguen e acendan o ordenador (tamén vale reiniciar).
- Inicialmente non se ten que preocupar de nada. O CD iniciarase, cargará un sistema operativo, pero non lle realizará ningún cambio ó sistema instalado ate que se decida comezar a instalación. Por tanto, primeiro iniciarase o CD, cargará o sistema operativo Ubuntu xunto cunha serie de aplicación e ferramentas, e logo decidirase instalar o sistema operativo de xeito permanente no ordenador.
- Recoméndase a visión do seguinte vídeo de Guillermo Latorre, onde se amosan dun xeito breve (menos de 4 mn) todos os pasos fundamentais para a instalación de Ubuntu 8.04.
Escoller idioma de inicio do CD
- A seguinte imaxe aparece nada máis acenderse o ordenador co CD de Ubuntu. Se non fora así, e ó acender o ordenador se cargase o sistema operativo MS Windows de sempre, entón non dubide en poñerse en contacto co relator para axudarlle no seu caso concreto, pois cada ordenador é distinto no proceso de arranque.
No caso da versión 10.10, nesta mesma pantalla podemos seleccionar se queremos instalar o sistema no disco ou iniciar directamente sen instalar nada no ordenador, como se explica no seguinte apartado.
- En GNU/Linux pódese traballar en distintos idiomas, para iso, cada aplicación de usuario, por exemplo o OpenOffice.org, é traducida a múltiples idiomas.
- Como a instalación se fai dende o CD, e este trae varias aplicacións de usuario para que as poida usar. Os paquetes de idiomas que trae o CD de Ubuntu para cada aplicación son os dos idiomas máis comúns: inglés, español, portugués, francés, alemán, etc. Nun CD é imposible que collan tódolos programas (paquetes) de Ubuntu e ademais traducidos.
- Unha vez instalado o Ubuntu e configurada a rede, o primeiro que haberá que facer e descargar tódolos paquetes necesarios para que as aplicacións estean, neste caso, no idioma galego.
- Polo tanto agora, é moi probable que moitas das aplicacións que están no CD e que non teñen os seus paquetes de idioma en galego no CD, presenten os menús en inglés, que é o idioma por defecto.
Probar o Ubuntu sen alterar o ordenador
- Antes de nada, unha vez escollido o idioma, escolleremos a opción de probar Ubuntu. Esta opción permitirá probar o Ubuntu pero no instalará nada no ordenador. No caso da Ubuntu 8.10, esta opción aparecerá nunha segunda pantalla:
Escritorio de traballo
- Tras uns segundos tense o S.O. Ubuntu funcionando. Este non afecta ao que haxa instalado na máquina real.
- Como se pode observar posúe un escritorio de traballo con, menús, barras de tarefas, papeleira, configurador de rede, etc.
- As seguintes imaxes amosan distintos compoñentes do sistema que está funcionando sen alterar nada no ordenador. Obsérvese como hai textos en galego e outros en inglés. Estes últimos serán substituídos por outros textos en galego cando o sistema estea totalmente instalado.
Situación de partida
- Antes de comezar a instalación obsérvese como está o disco duro do ordenador e cal é a memoria da que dispón.
- Estado do disco duro
- Memoria RAM da que se dispón: Sistema -> Administración -> Monitor do sistema. Neste caso disponse dun Gigabyte (1GB) de memoria RAM. Este valor será importante para cando se determine, máis adiante, o tamaño da partición de intercambio, tamén chamada memoria virtual ou swap.
Iniciar a instalación de Ubuntu
- Unha vez que se estivo fozando polo escritorio e polos menús de Ubuntu é o momento de comezar a instalación.
- Esta pódese iniciar de 2 modos:
- A través do menú do sistema: Sistema -> Administración -> Instalar
- Facendo doble clic sobre a icona do escritorio: Instalar
Instalación, Paso 1: Seleccionar o idioma de instalación
- Seleccionar o idioma do proceso de instalación. Neste caso, selecciónase o idioma galego. Aconséllase que se faga así inicialmente para que se observe como logo se actualizan os menús ó idioma galego. Despois do proceso de instalación explicase como se instalan e se poden escoller outros idiomas
- Unha vez selecionado premer no botón Adiante
- En Ubuntu 10.10, atoparemos a continuación unha pantalla na que podemos indicar se queremos que se descarguen as actualizacións dispoñibles en Internet cando se realice a instalación e se queremos software de terceiros que non se distribúen con unha licenza totalmente libre. No noso caso non marcaremos ningunha destas opcións, porque veremos como facer todo isto unha vez instalado o sistema.
Instalación, Paso 2: Particionado do disco
- Este é o paso máis importante de todo o proceso. Préstese a máxima atención.
- Antes de continuar recoméndase ter claro como se tratan os discos e particións en Linux. As unidades de disco en Linux
- A seguinte imaxe amosa as posibles opcións de particionado do disco:
- Opción 1: Instalar ao carón dos outros sistemas operativos. Propón un tamaño mínimo para o sistema MS Windows, existente e o resto para Ubuntu. De seleccionar esta opción non se podería ter a configuración que se propón: ter separado o sistema dos datos do usuario e dunha partición para intercambiar datos entre MS Windows e Linux.
- Opción 2: Borrar e empregar o disco enteiro. Eliminaría a partición de MS Windows e todo o disco sería para para Ubuntu. Non habería sistema dual. Tense o mesmo problema de misturar o sistema cos datos dos usuarios.
- Especificar as particións manualmente (avanzado). Neste caso o usuario decide como crear as particións, os seus tamaños e o seu formato. Esta é a opción que se debe escoller para implantar o sistema desexado.
- Unha vez seleccionado a opción de manualmente, premer no botón Adiante.
Instalación, Paso 2.1: Redimensionado da partición
- Redimensionarase a partición existente NTFS, lembrar que se debeu realizar copia de seguridade, desfragmentar o disco e realizar un croquis dos tamaños que se desexan para o disco final (Ver Pasos previos á instalación)
- Partimos da seguinte configuración onde só hai unha partición NTFS: sda1:
- Selecionar esa partición e premer na opción de Cambiar
- Indicar o novo tamaño da partición: neste caso decidimos que eran 10GB para a partición MS Windows. O tamaño exprésase en MB, por tanto 10 x 1.024=10.240 MB. Cada quen debe seleccionar o tamaño que se adapte ao seu caso particular. Unha vez posto o novo tamaño premer en Aceptar.
- O cambio que se pretende facer vai afectar á organización do disco, por iso, o sistema pregunta se se está seguro. Premer en Continuar se está todo correcto. Isto modificará a táboa de particións do disco.
- O proceso de redimensionamento da partición sda1 leva uns cantos minutos, dependendo do tamaño do disco e do da partición desexada.
Instalación, Paso 2.2: Creación da partición asociada ó directorio raíz
- Sígase prestando máxima atención.
- Na partición asociada ó directorio raíz representada como / (Ollo coa barra, é a barra que está no número 7) é onde se vai instalar o S.O. así como as aplicacións desexadas.
- Seleccionar o espazo libre sobrante do paso anterior e premer en Engadir:
Aparecerá un cadro de diálogo semellante ó seguinte, onde se configurarán os parámetros da partición.
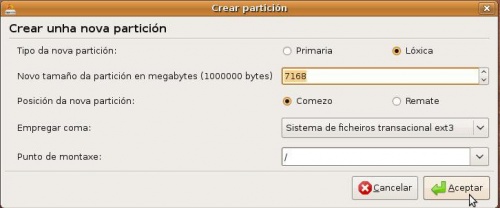
- Indicar:
- Tipo de partición:
- Primaria: Só pode haber como máximo 4. Se hai estendida, só pode haber como máximo 3.
- Discos IDE normais identifícanse co nome: hda, hdb, hdc, etc. As particións dun disco identifícanse como: hda1, hda2, hda3, hda4, ..., hdc1, hdc2, ...
- Discos SCSI, Serial ATA, USB, tarxetas de memoria, etc. identifícanse co nome: sda, sdb, sdc, etc. As particións primarias identifícanse como: sda1, sda2, sda3, sda4 ... sdb1, sdb2, ....
- Primaria: Só pode haber como máximo 4. Se hai estendida, só pode haber como máximo 3.
- Tipo de partición:
- Estendida: Cando se precisaron máis de catro particións, decidiuse introducir un tipo novo de partición, que se chamou estendida. Dentro dun tipo de partición estendida pódense crear varias particións, chamada lóxicas. Só pode haber unha partición estendida. Identifícase como hda4 ou sda4, por exemplo. O sistema simple non ofrece a posibilidade de crear directamente unha partición estendida. Cando se cree unha lóxica xa creará previamente unha estendida.
- Isto é, o número de particións que pode haber nun disco é:
- Número mínimo de particións: que debe haber nun disco é 1 (1 primaria).
- O número máximo de particións que pode haber nun disco entre primarias e estendida é 4 (ou ben 4 primarias ou ben 3 primarias e unha estendida).
- Por iso cando hai unha partición estendida nun disco o número que se lle asigna en Linux é o 4 (hda4, sdb4, etc).
- Lóxicas: Só se poden crear dentro dunha partición estendida e pode haber tantas como espazo haxa na estendida. A súa identificación sempre comeza en 5 (hdb5, hda5, sdc5, ....)
- Tamaño débese indicar en MB. Lémbrese que para pasar a MB os GB débese multiplicar por 1024.
- Tipo de sistema de arquivos: ext4, ext3, fat, swap, etc.. É o formato co que se vai crear esa partición. Para Linux úsase actualmente ext4. Para a memoria virtual úsase o tipo de arquivos memoria de intercambio ou swap. Para intercambiar datos entre o sistema GNU/Linux e MS Windows úsase fat32 que é propiedade de MS Windows.
- Punto de montaxe, carpeta pola se vai acceder a esa partición.
- Obsérvese entón:
- Tipo partición: Lóxica, así pódese superar a barreira das catro particións en caso de necesidade.
- Tamaño: 7168 MB = 1024x7. Póñase o corresponda ó seu caso.
- Sistema de arquivo: ext3 (ext4 en Ubuntu 10.10)
- Punto de montaxe: / (escríbase ou selecciónese).
Premer no botón Aceptar cando se teñan cubertos os parámetros desta partición.
- O resultado amósase na seguinte imaxe:
- Dispositivo ou partición: sda5.
- Sistema de arquivos: ext4.
- Punto de montaxe: /.
Instalación, Paso 2.3: Creación da partición de intercambio ou swap
- Esta partición adoita ter un tamaño de 2 veces a memoria RAM. Pero unha vez que se ten unha memoria RAM de 2 GB ou máis, coa optimización que fai GNU/Linux da memoria RAM, non é preciso ter un espazo de intercambio superior a 2GB.
- Esta partición constitúe a memoria virtual do sistema.
- Seleccionar o espazo sobrante do paso anterior e premer en Engadir.
- Os parámetros da partición son:
- Tipo partición: Lóxica.
- Tamaño: 2048 MB. Póñase o corresponda ó seu caso, pero sen pasar dos 2048 MB.
- Sistema de arquivo: espazo de intercambio
- Punto de montaxe: nada.
Premer no botón Aceptar cando se teñan cubertos os parámetros desta partición.
- O resultado amósase na seguinte imaxe:
- Dispositivo ou partición: sda6.
- Sistema de arquivos: swap.
- Punto de montaxe: nada.
- Formatear: nada.
Instalación, Paso 2.4: Creación da partición de asociada ó directorio home
- Na carpeta /home, é onde se vai almacenar unha carpeta por cada usuario que se dea de alta no sistema. Na carpeta de cada usuario, é onde estes almacenarán os seus documentos, vídeos, imaxes, fotos, etc.
- Cando se pensou a estrutura de partición, pensouse en ter separados os datos dos usuarios do sistema operativo e dos programas.
- Por tanto a carpeta /home, é unha carpeta que vai colgar da raíz, "/" do sistema, pero que vai estar noutra partición distinta á da partición raíz.
- Así, ó acceder a /home, estase accedendo a outra partición distinta a partición do sistema.
- Este paso pódese omitir pero entón nunha mesma partición estaría: o sistema operativo GNU/Linux, os programas e os datos dos usuarios.
- Seleccionar o espazo libre sobrante do paso anterior e premer en Engadir.
- Configurar os parámetros da partición para os datos dos usuarios.
- Tipo partición: Lóxica.
- Tamaño: 30.720 MB = 1024x30. Póñase o corresponda ó seu caso.
- Sistema de arquivo: ext4.
- Punto de montaxe: /home (escríbase ou selecciónese. Ollo!! coas minúsculas).
Premer no botón Aceptar cando se teñan cubertos os parámetros desta partición.
- O resultado amósase na seguinte imaxe:
- Dispositivo ou partición: sda7.
- Sistema de arquivos: ext4.
- Punto de montaxe: /home.
- Formatear: si
Instalación, Paso 2.5: Creación da partición para intercambio de información entre MS Windows e GNU/Linux'
- Na carpeta /media/win-linux, é onde se vai almacenar a información que se desexe compartir entr MS Windows e GNU/Linux.
- Por tanto a carpeta /media/win-linux, é unha carpeta pola que se accede a última partición que se vai crear.
- Este paso pódese omitir, pero entón non sería sinxelo pasar información de GNU/Linux a MS Windows.
- Seleccionar o espazo libre sobrante do paso anterior e premer en Engadir.
- Configurar os parámetros da partición para os datos dos usuarios.
- Tipo partición: Lóxica.
- Tamaño: O sobrante. Póñase o corresponda ó seu caso.
- Sistema de arquivo: fat32
- Punto de montaxe: /media/win-linux (Escríbase. Ollo!! coas minúsculas).
Premer no botón Aceptar cando se teñan cubertos os parámetros desta partición.
- O resultado amósase na seguinte imaxe:
- Dispositivo ou partición: sda8.
- Sistema de arquivos: fat32.
- Punto de montaxe: /media/win-linux.
- Formatear: si
Unha vez feito todo o proceso de creación de particións, premer no botón Instalar agora
Instalación, Paso 3: Zona horaria
Indicar que a nosa zona horaria é a de Madrid. Para iso ou ben se selecciona no mapa, ou ben se selecciona no menú despregable.
- Unha vez realizado premer no botón Adiante.
Instalación, Paso 4: Configuración do teclado
- Cada idioma ten unha configuración de teclado distinta. Por exemplo, pésese cantos idiomas teñen a letra ñ. Polo tanto selecciónese a configuración de teclado Spain.
- No cadro inferior pódese comprobar que as teclas que se premen son correctas.
- Unha vez realizado premer no botón Adiante.
Instalación, Paso 5: Usuario administrador e nome de equipo
- En Ubuntu o primeiro usuario que se dá de alta é administrador do sistema .
- Forma parte do grupo root. Este é nome do grupo cuxos membros poden administrar o sistema: instalar programas, impresoras, crear usuarios, etc, etc.
- Neste caso deuse de alta un usuario chamado: administrador e con contrasinal abc123. (o punto incluído)
- O nome da computadora é base.
- Cada quen pode usar estes valores ou os seus propios, neste último caso lembrarse do nome e contrasinal de usuario.
- Na versión Ubuntu 10.10 deixar marcado: Requerir o meu contrasinal para iniciar sesión
- Unha vez cubertos todos os campos, premer no botón Adiante.
Instalación, proceso de instalación do S.O.
A seguinte imaxe amosa o progreso da instalación de Ubuntu 8.10

Na versión 10.10 mentres se instala o sistema móstrase unha presentación coas novas ferramentas e utilidades, filosofía de Ubuntu, etc.
Instalación, reinicio do sistema.
Unha vez finalizado o proceso de instalación o sistema pide reiniciarse.
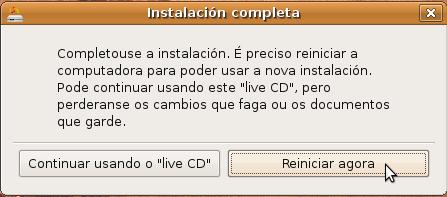 Premer en Reiniciar agora.
Premer en Reiniciar agora.
Instalación, extracción do CD-ROM.
Antes de volver a iniciarse o sistema, este pide que se retire o CD-ROM da lectora/gravadora.
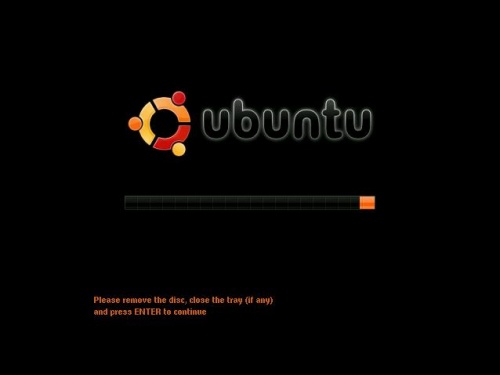
Extraer o CD e premer a tecla ENTER.