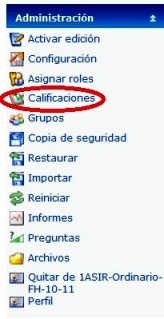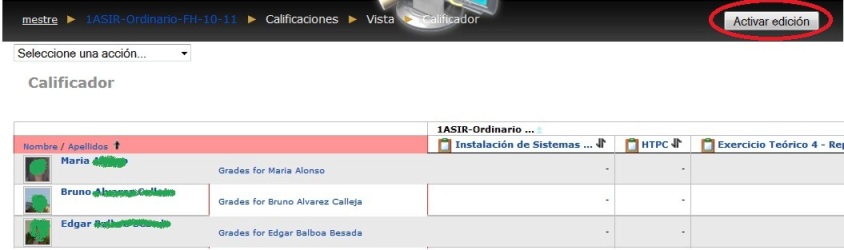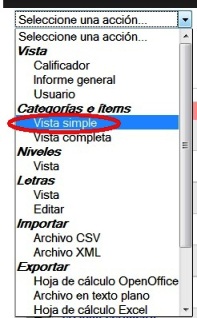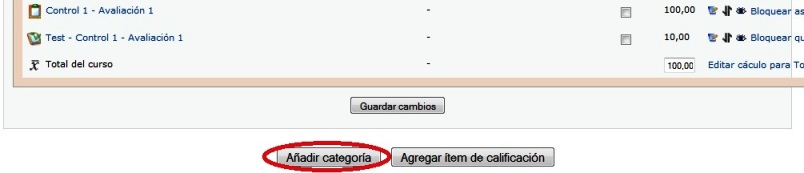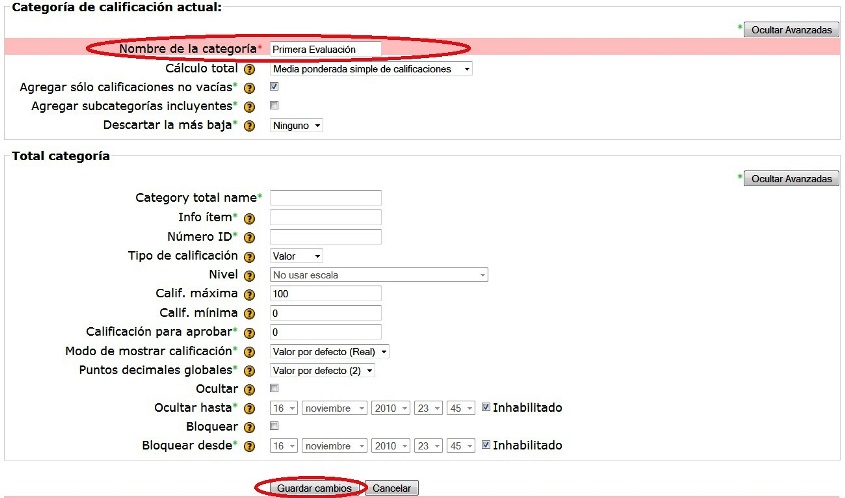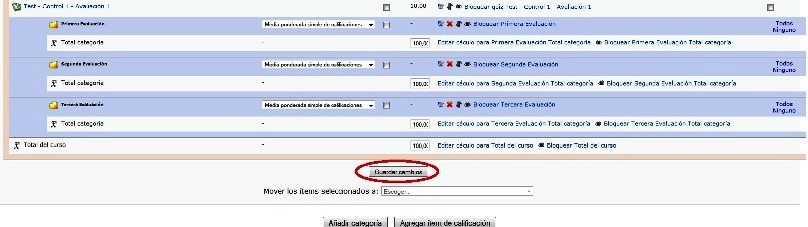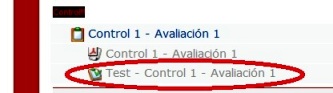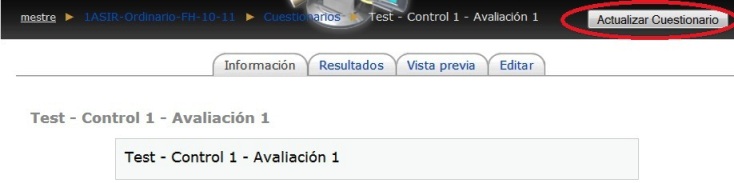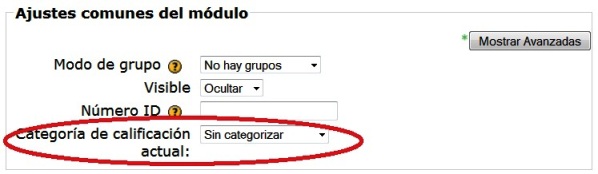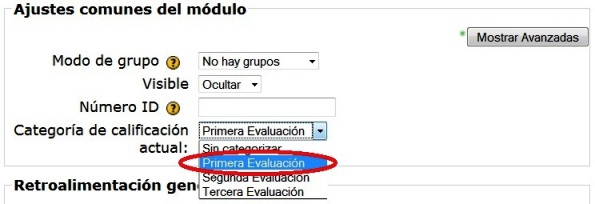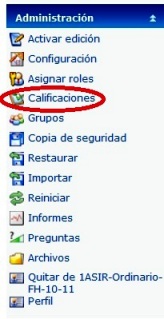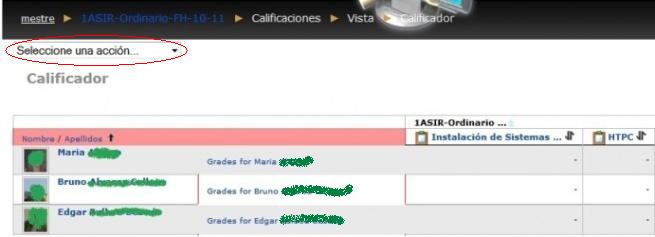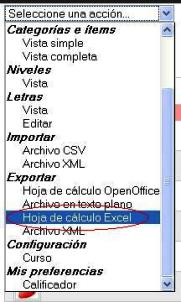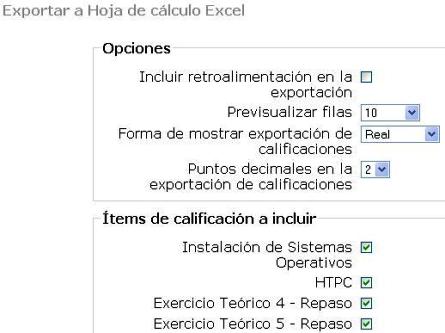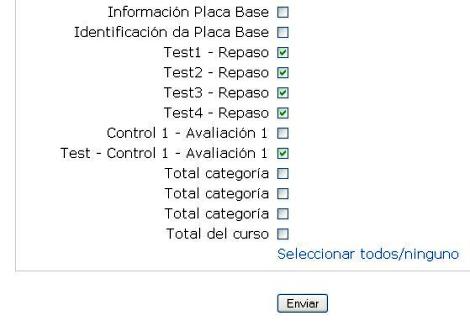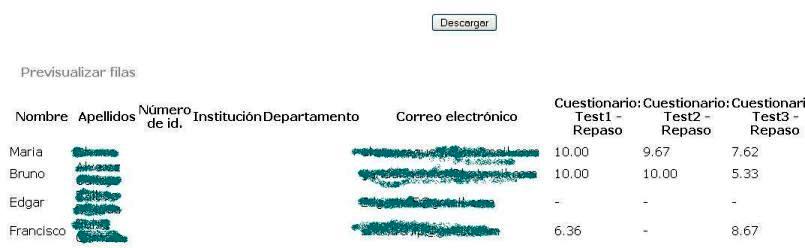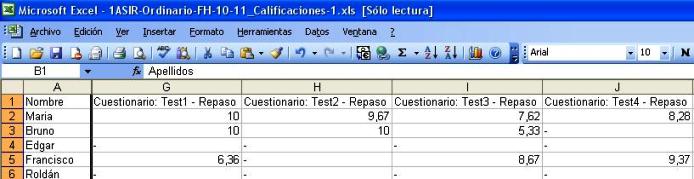Calificaciones
Introducción a las calificaciones
Las calificaciones son puntuaciones atribuidas a los participantes en un curso Moodle
Los tres bloques que componen el libro de calificaciones en Moodle 1.9 son:
- Las Categorías de calificación
- Los Elementos de calificación
- La calificación en sí
Un resumen general del objetivo y funcionamiento de las calificaciones es el siguiente:
- Una categoría de calificación agrupa elementos de calificación y tiene parámetros que afectan a estos elementos de calificación
- Un elemento de calificación almacena una calificación para cada participante del curso y tiene parámetros que afectan estas calificaciones
- Una calificación tiene parámetros que afectan como se muestra a los usuarios, así como las funciones de cierre y ocultación.
Las calificaciones pueden ser calculadas, agregadas y mostradas de varias formas, muchos de los parámetros se han diseñado para ajustarse a las necesidades de una gran variedad de organizaciones.
Muchas actividades en Moodle, como por ejemplo tareas, foros y cuestionarios pueden calificarse. Las calificaciones pueden tener valores numéricos o palabras/frases de una escala.
Las calificaciones también pueden utilizarse como resultados y como un texto arbitrario atribuido a cada participante en un curso.
Configuración de calificaciones en un curso
1.- Acceder a "Administración -> Calificaciones":
2.- Pulsar en el botón "Activar edición":
3.- En la combo de la izquierda, seleccionar "Vista simple":
4.- En el fondo de la página que aparece pulsar el botón "Añadir categoría":
5.- Ahí ponemos el nombre de la categoría y pulsamos en el botón "Guardar cambios". El resto de los parámetros mejor no tocarlos.
- En este ejemplo agregaremos tres categorías, una por cada una de las evaluaciones de un curso normal:
6.- Al finalizar de agregar las tres categorías que nos interesan pulsamos en el botón "Guardar cambios":
7.- Ahora configuraremos una de las tareas que ya tenemos preparadas para que pertenezca a la categoría de calificación "Primera evaluación".
- Primeramente accedemos a la tarea en cuestión:
8.- Luego pulsamos en el botón "Actualizar cuestionario", pues en este caso la tarea que vamos a configurar es un cuestionario.
9.- Accedemos a la sección "Ajustes comunes del módulo" y en el apartado "Categoría de calificación actual" que vemos está "Sin categorizar"...
10.- ...seleccionamos "Primera evaluación" y pulsamos en "Guardar cambios y regresar al curso".
11.- Accediendo, de nuevo, a "Calificaciones -> Categorías e ítems -> Vista simple" vemos que la categoría "Primera evaluación" tiene asociada la tarea seleccionada por nosotros:
Descargar las calificaciones a un archivo Excel
Para realizar el cálculo de la calificación final después de la realización de varias tareas, es interesante la descarga en formato "hoja de cálculo" de la puntuación de todas las notas. El Moodle tiene una herramienta online para la realización de esta tarea pero, la verdad, es muy tediosa.
En este apartado veremos cómo descargar esas notas en formato Excel:
1.- Lo primero a realizar es entrar en el curso y acceder al apartado "Calificaciones" que encontramos en el bloque "Administración":
2.- Una vez dentro accederemos al menú desplegable de la izquierda, el que pone "Seleccione una acción...", y de las opciones que nos ofrece seleccionamos "Exportar -> Hoja de cálculo Excel":
3.- Nos aparece una página en la que se nos permite configurar alguna opción. De ellas, podría ser interesante cambiar el número de decimales.
4.- La sección "Ítems de calificación a incluir" si es interesante, pues nos aparecen seleccionadas todas las tareas existentes en el curso, independientemente de la Categoría de calificación que tengamos configuradas. Por lo que tendremos que, en este punto, seleccionar las tareas de las que nos interese exportar la nota para el cálculo final.
- Una vez seleccionadas las tareas tenemos que pulsar el botón "Enviar":
5.- Ahora nos aparece una previsualización de la hoja a exportar. Pulsando en el botón "Descargar" podremos obtener nuestra hoja de cálculo para su posterior manipulación:
6.- Seleccionamos "abrir la hoja de cálculo" con el programa correspondiente...
7.- ...y ya tenemos nuestra hoja de cálculo para ponderar las tareas y obtener la nota final. Aquí vemos la hoja de cálculo descargada donde, por motivos de privacidad, se ocultaron las columnas de los apellidos y los correos de los alumnos: