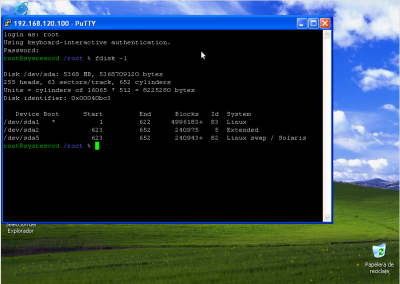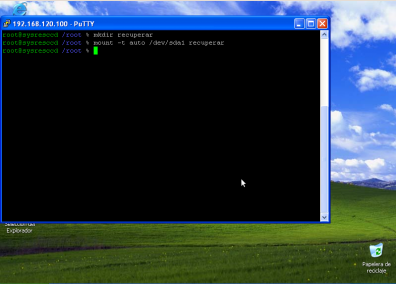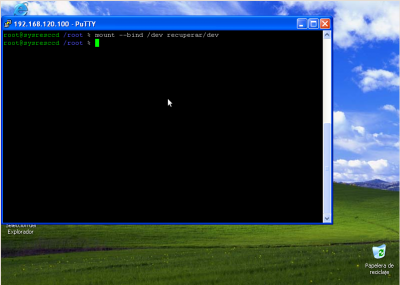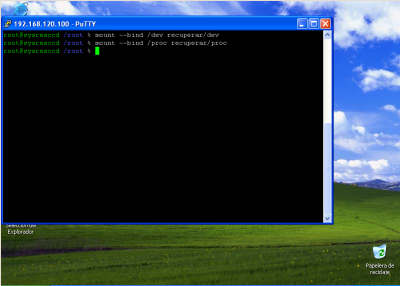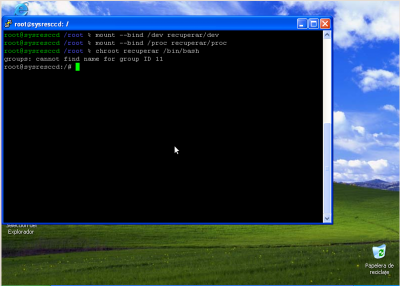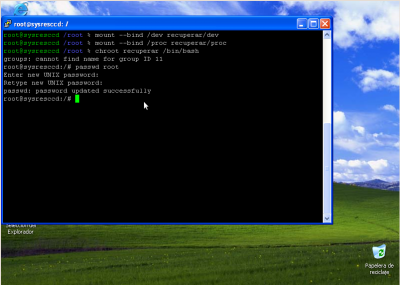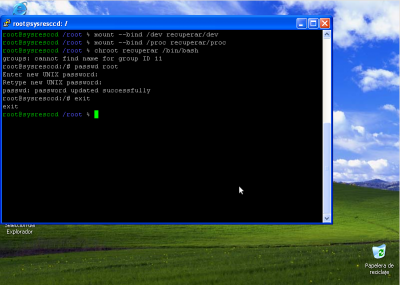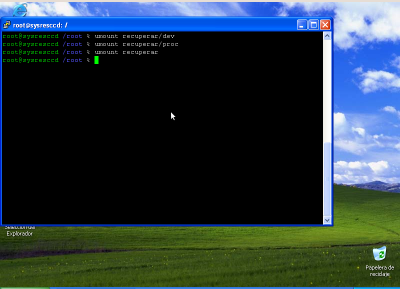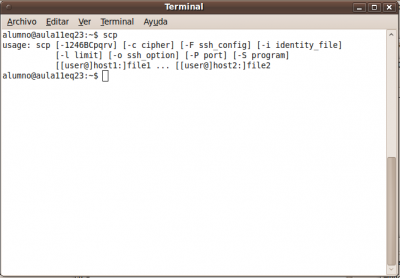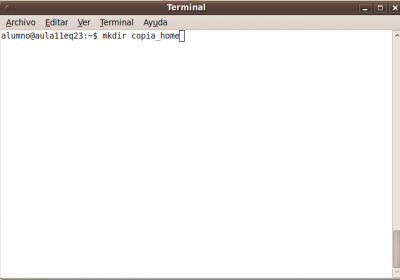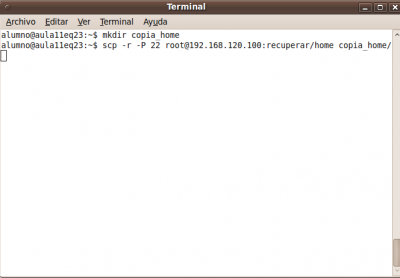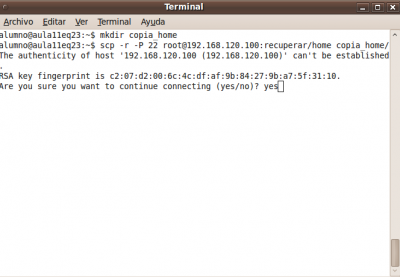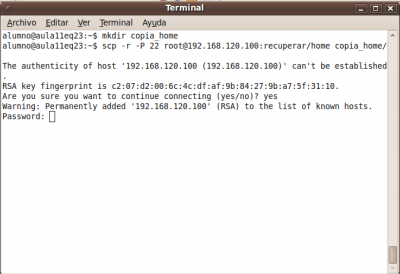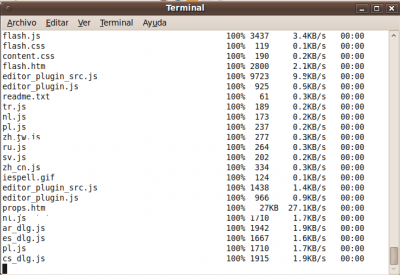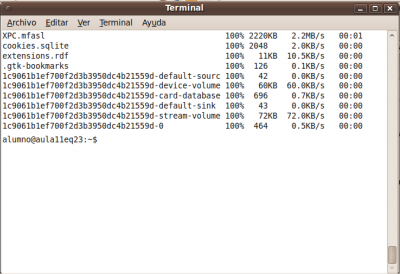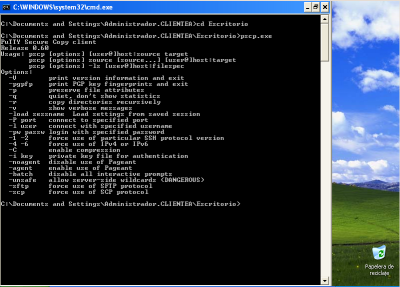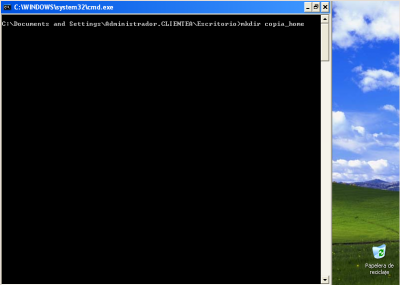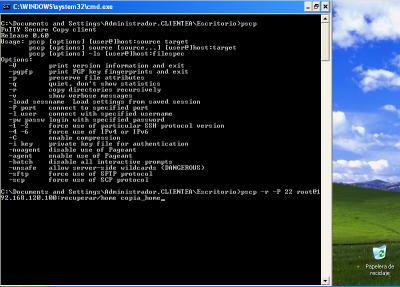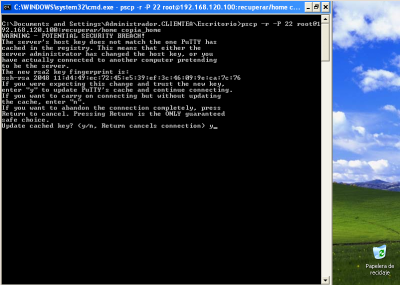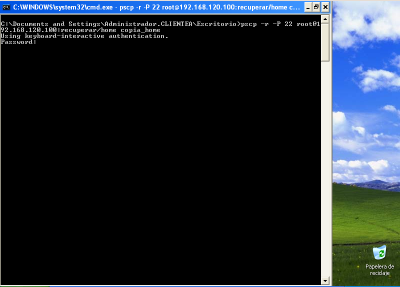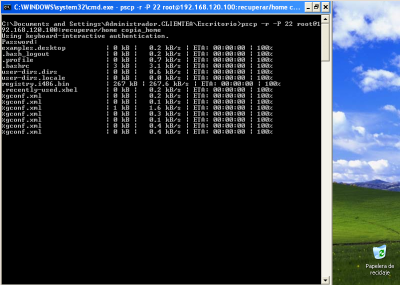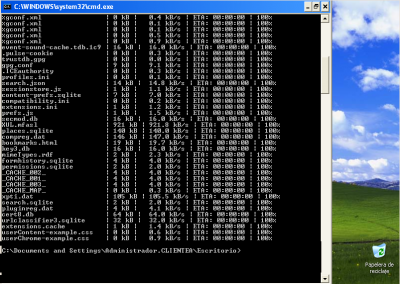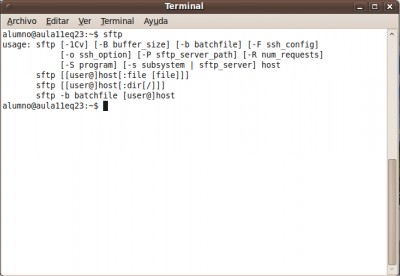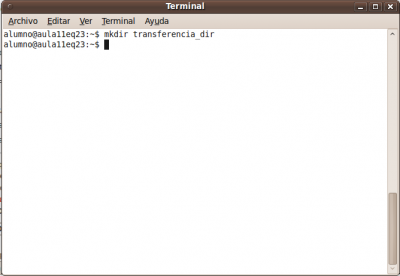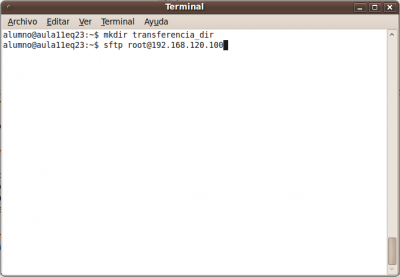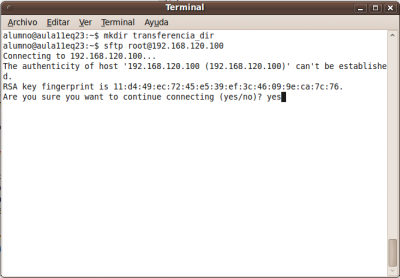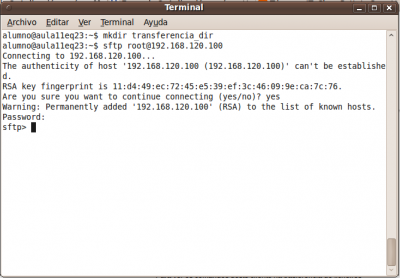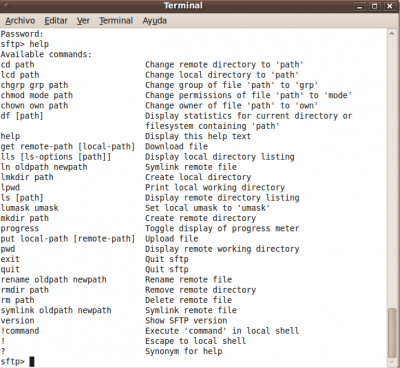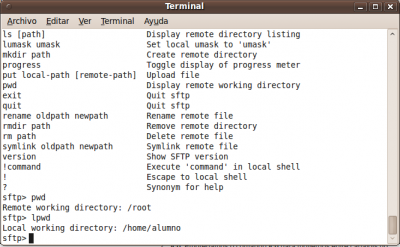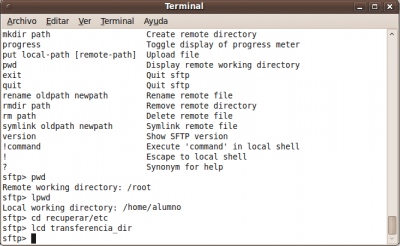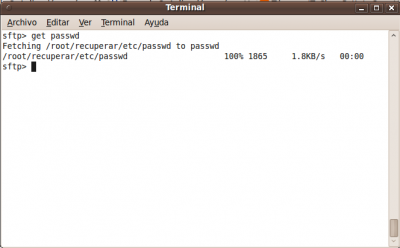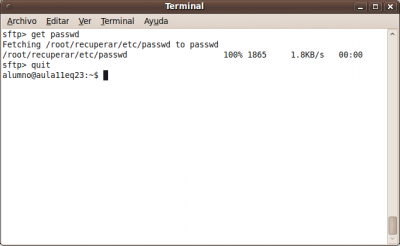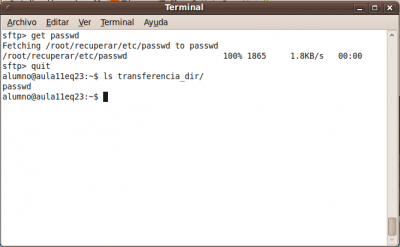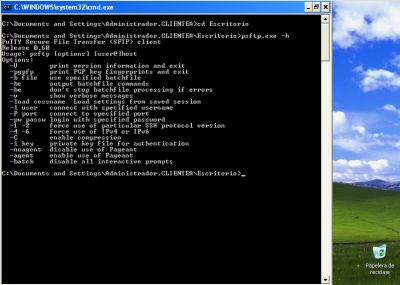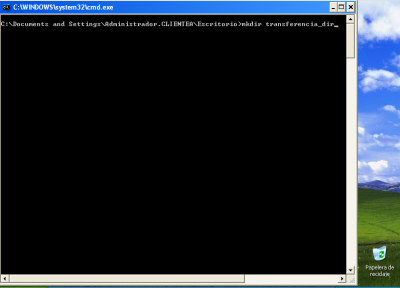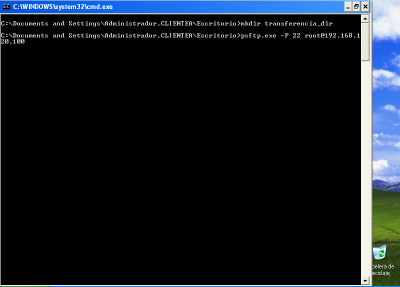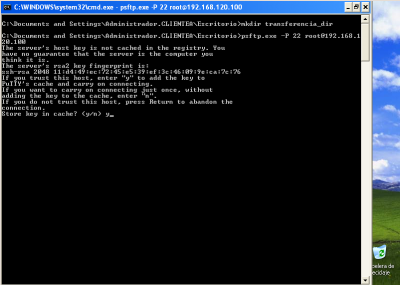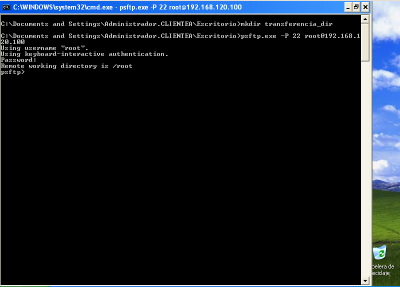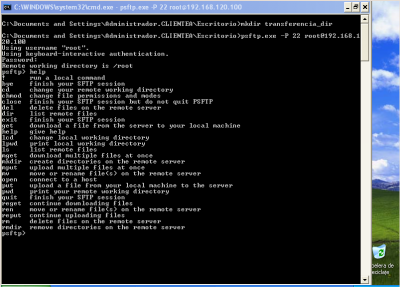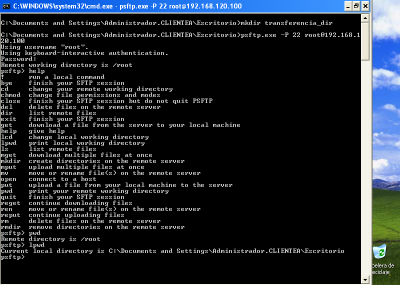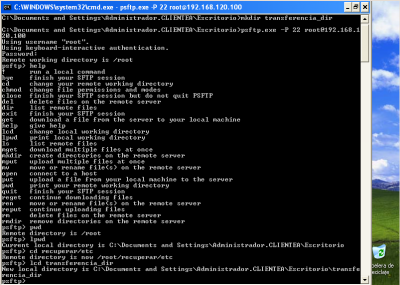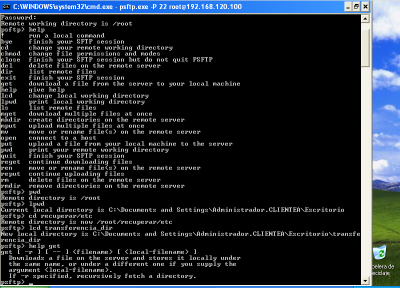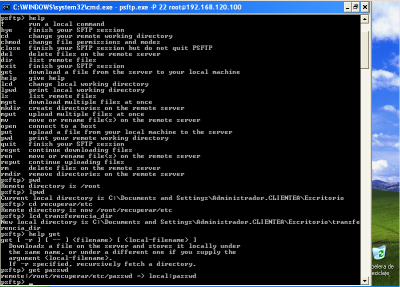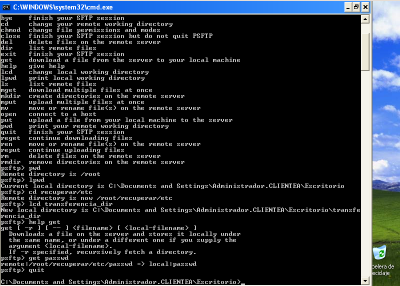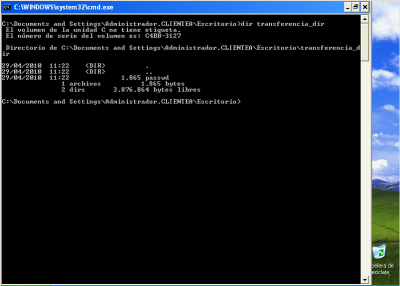De Manuais Informática - IES San Clemente.
(difs.) ← Revisión anterior | Revisión actual (difs.) | Revisión siguiente → (difs.)
Exemplo 3. Aplicacións prácticas do Exemplo2
OBRIGATORIA LECTURA. ESCENARIO
NOTAS: - Todos estes exemplos son válidos unha vez feito o Exemplo2
- No Exemplo2 o disco duro a montar na distribución Live SystemRescueCD posúe unha distribución GNU/Linux a recuperar
- Picar nas imaxes para velas no tamaño orixinal
Recuperación dun Sistema Operativo GNU/Linux mediante unha Xaula chroot
Recuperar a password de root
Unha vez establecida a conexión co Servidor SSH proceder do seguinte xeito:
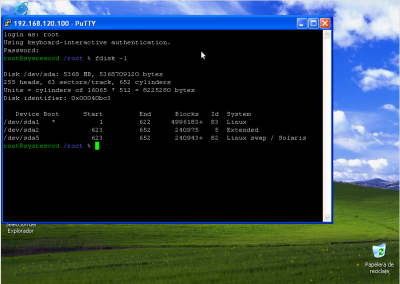
a. Ver a táboa de particións do equipo (fdisk -l).
Neste caso a distribución Linux ten 2 particións:
- /dev/sda1: A partición / onde está montado todo o sistema de ficheiros.
- /dev/sda5: A partición swap adicada ao espazo de intercambio.
|
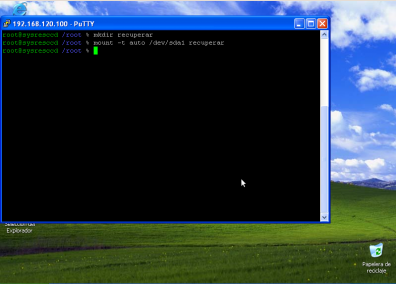
b. Crear cartafol para acceder á información do disco duro /dev/sda
No cartafol creado, en /root, mediante o comando mkdir recuperar montamos a partición do disco /dev/sda co comando:
mount -t auto /dev/sda1 recuperar |
| |
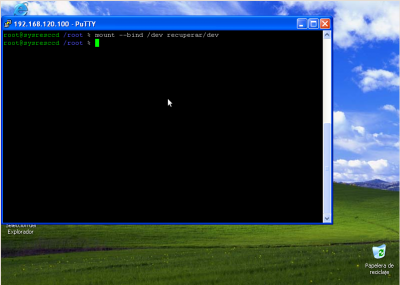
c. Montar o cartafol /dev dentro de recuperar/dev para poder ter acceso a todos os dispositivos recoñecidos pola distribución SystemRescueCD. Comando empregado: mount --bind /dev recuperar/dev |
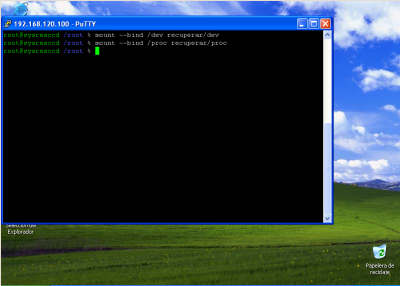
d. Montar o cartafol /proc dentro de recuperar/proc para poder ter acceso ao kernel grazas a distribución SystemRescueCD. Comando empregado: mount --bind /proc recuperar/proc . |
| |
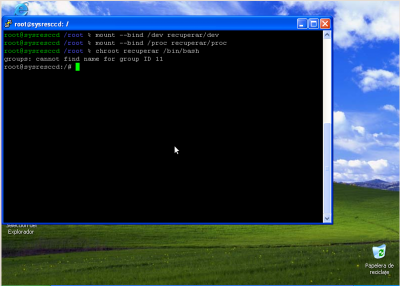
e. Crear a xaula chroot co comando chroot recuperar /bin/bash .
Con ise comando creamos unha xaula: un entorno pechado para a distribución Linux dentro de recuperar, de tal xeito, que unha vez dentro da xaula soamente existe ésta, e dicir, soamente existe a distribución Linux a recuperar, xa non estamos traballando na SystemRescueCD. |
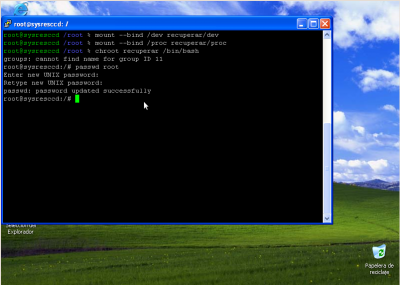
f. Cambiar contrasinal root.
Mediante o comando passwd root cambiamos o contrasinal de root, repetimos 2 veces abc123. como novo contrasinal de root |
| |
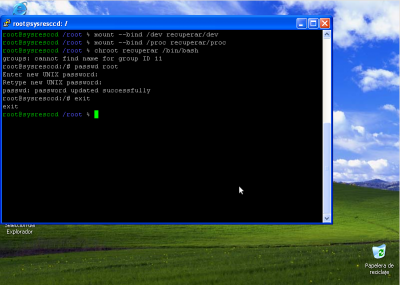
g. Co comando exit saimos da xaula chroot. |
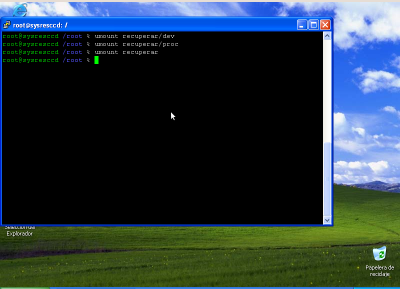
h. Desmontar unidades montadas:
- umount recuperar/dev
- umount recuperar/proc
- umount recuperar
Apagar a SystemRescueCD e arrancar a distribución Linux recuperada. Agora xa funciona o contrasinal novo de root. |
Copiar o cartafol HOME de todos os usuarios
Unha vez establecida a conexión co Servidor SSH proceder do seguinte xeito:
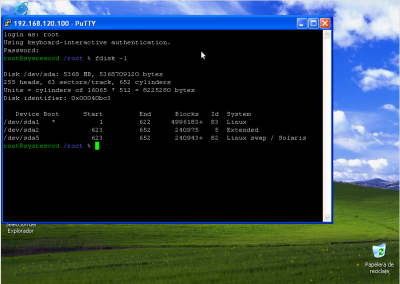
a. Ver a táboa de particións do equipo (fdisk -l).
Neste caso a distribución Linux ten 2 particións:
- /dev/sda1: A partición / onde está montado todo o sistema de ficheiros.
- /dev/sda5: A partición swap adicada ao espazo de intercambio.
|
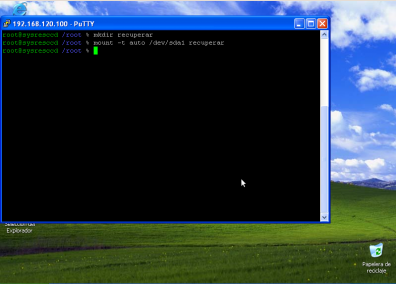
b. Crear cartafol para acceder á información do disco duro /dev/sda
No cartafol creado, en /root, mediante o comando mkdir recuperar montamos a partición do disco /dev/sda co comando:
mount -t auto /dev/sda1 recuperar |
Cliente Distribución GNU/Linux: Empregando o comando scp
Proceder:
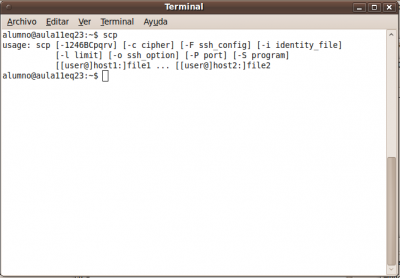
a. Abrir un novo terminal para facer a copia mediante scp.
Executando o comando scp podemos ver a sintaxe do mesmo. | 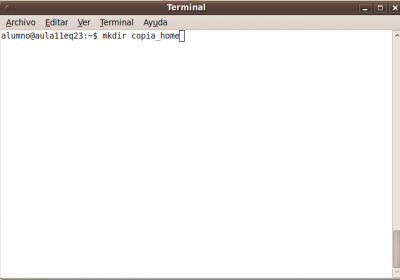
b. Crear o directorio destino da copia: copia_home |
| |
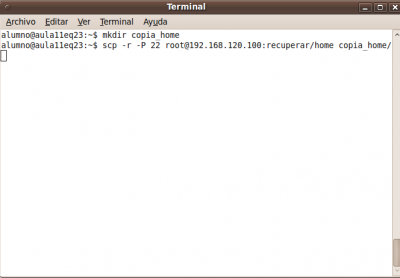
c. Copiar o HOME de todos os usuarios.
Para copiar o HOME de todos os usuarios debemos empregar o comando scp como segue:
scp -r -P 22 root@192.168.120.100:recuperar/home copia_home, onde:
- -r significa recursivo, serve para copiar cartafois enteiros.
- -P 22 indica o porto de conexión SSH
- root@192.168.120.100 indica o usuario root na máquina 192.168.120.100
- :recuperar/home indica o cartafol a copiar na ruta parcial recuperar/home, que ven sendo a ruta absoluta /root/recuperar/home, xa que no caso de non indicar a ruta absoluta sempre se parte da ruta da casa do usuario, neste caso o usuario é root, co cal pártese de /root
- copia_home é o cartafol destino da copia.
. |
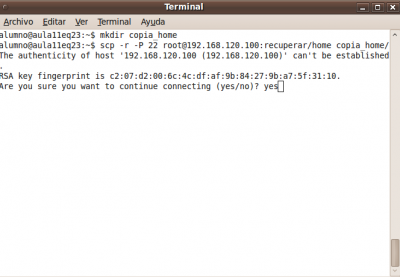
d. Autenticación. Se é a primeira vez que nos conectamos o servidor avísanos se estamos de acordo coa autenticación. Respostamos yes e pulsamos Enter. Se non é a primeira vez ver a seguinte imaxe. |
| |
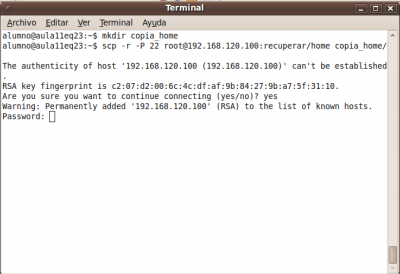
e. Password da conexión do usuario root: toor. Pulsamos Enter |
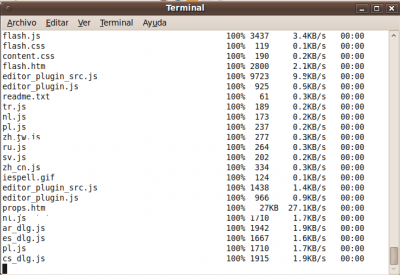
f. Copiando... |
| |
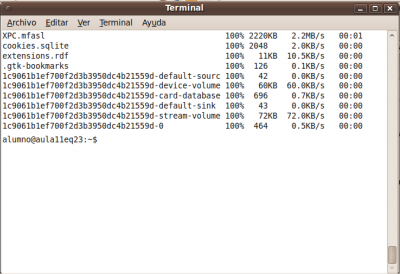
g. Copia feita |
Cliente Windows: Empregando o comando pscp
NOTA: Para ver máis información sobre o comando pscp visitar a seguinte ligazón: Comando pscp
Proceder:
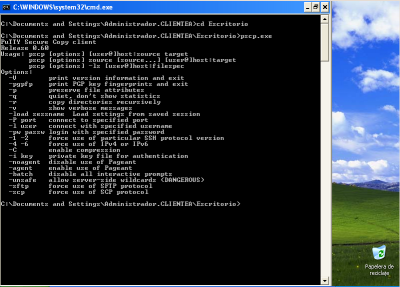
a. Abrir unha consola de comandos para facer a copia mediante pscp.
Executando o comando pscp podemos ver a sintaxe do mesmo. | 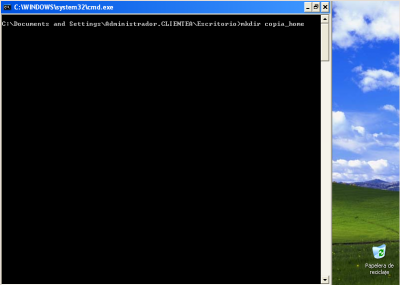
b. Crear o directorio destino da copia: copia_home |
| |
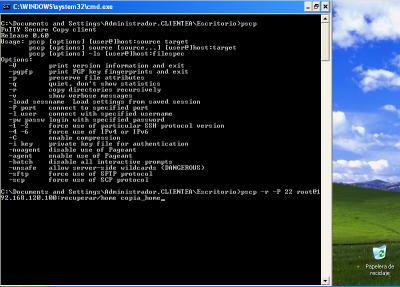
c. Copiar o HOME de todos os usuarios.
Para copiar o HOME de todos os usuarios debemos empregar o comando pscp como segue:
pscp -r -P 22 root@192.168.120.100:recuperar/home copia_home, onde:
- -r significa recursivo, serve para copiar cartafois enteiros.
- -P 22 indica o porto de conexión SSH
- root@192.168.120.100 indica o usuario root na máquina 192.168.120.100
- :recuperar/home indica o cartafol a copiar na ruta parcial recuperar/home, que ven sendo a ruta absoluta /root/recuperar/home, xa que no caso de non indicar a ruta absoluta sempre se parte da ruta da casa do usuario, neste caso o usuario é root, co cal pártese de /root
- copia_home é o cartafol destino da copia.
. |
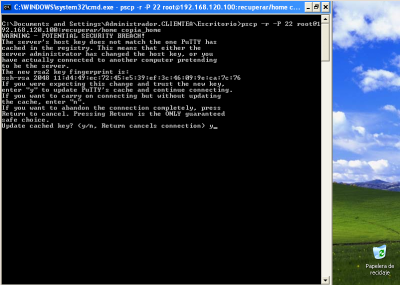
d. Autenticación. Se é a primeira vez que nos conectamos o servidor avísanos se estamos de acordo coa autenticación. Respostamos y e pulsamos Enter. Se non é a primeira vez ver a seguinte imaxe. |
| |
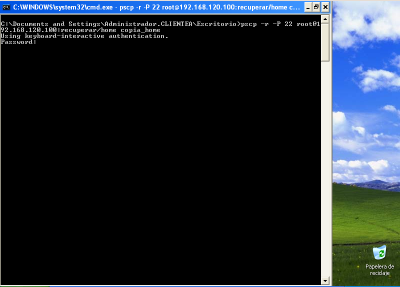
e. Password da conexión do usuario root: toor. Pulsamos Enter |
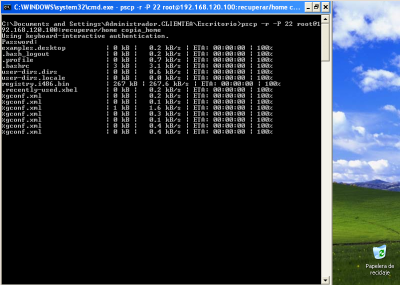
f. Copiando... |
| |
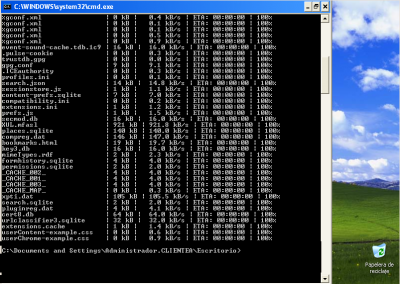
g. Copia feita |
Transferir un ficheiro de forma segura
Cliente Distribución GNU/Linux: Empregando o comando sftp
Proceder:
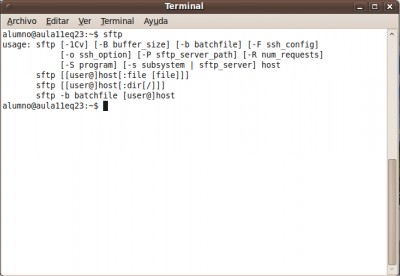
a. Abrir un novo terminal para facer a transferencia de arquivos mediante sftp.
Executando o comando sftp podemos ver a sintaxe do mesmo. | 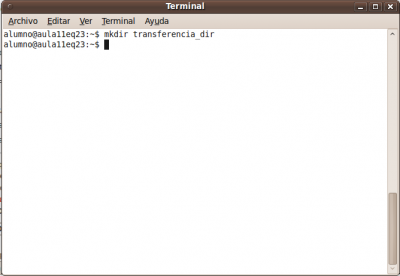
b. Crear o directorio destino da transferencia: transferencia_dir |
| |
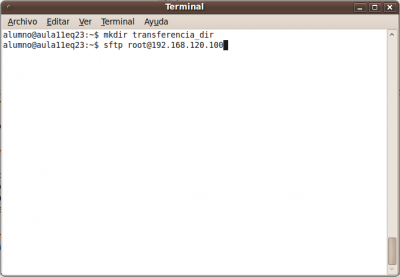
c. Transferir o arquivo /etc/passwd.
Para transferir o arquivo /etc/passwd ao cartafol transferencia_dir debemos empregar o comando sftp como segue:
sftp root@192.168.120.100, onde root@192.168.120.100 indica o usuario root na máquina 192.168.120.100 |
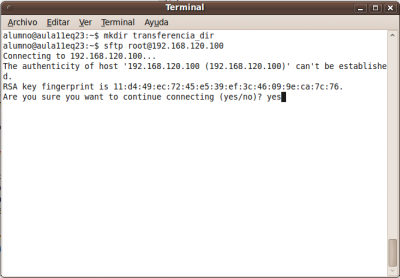
d. Autenticación. Se é a primeira vez que nos conectamos o servidor avísanos se estamos de acordo coa autenticación. Respostamos yes e pulsamos Enter. Se non é a primeira vez ver a seguinte imaxe. |
| |
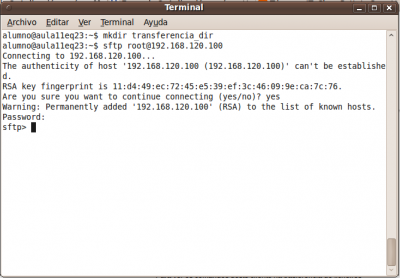
e. Password da conexión do usuario root: toor. Pulsamos Enter |
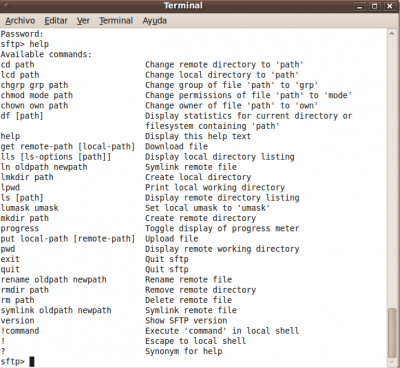
f. Xa estamos dentro do cliente sftp, como amosa o prompt sftp>.
Para ver os comandos deste cliente na trasferencia de ficheiros executamos, dentro do cliente, o comando help. |
| |
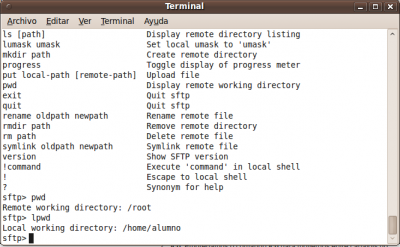
g. Comandos pwd e lpwd.
- pwd: Empregamos o comando pwd para saber en que cartafol remoto estamos situados, neste caso: /root
- lpwd: Empregamos o comando lpwd para saber en que cartafol local estamos situados, neste caso /home/alumno.
|
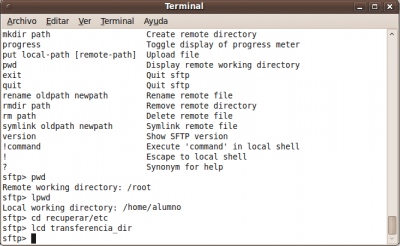
h. Comandos cd e lcd.
- cd: Empregamos o comando cd para movernos entre cartafois no equipo remoto, neste caso empregamos o comando cd recuperar/etc para movernos ao cartafol /root/recuperar/etc do equipo remoto.
- lcd: Empregamos o comando lcd para movernos entre cartafois no equipo local, neste caso empregamos o comando lcd transferencia_dir para movernos ao cartafol /home/alumno/transferencia_dir dentro do equipo local.
|
| |
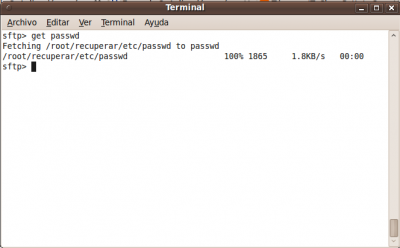
k. Transferimos o arquivo ao cartafol local, antes escollido, mediante o comando get passwd. Pulsar Enter. Transferencia realizada.
| 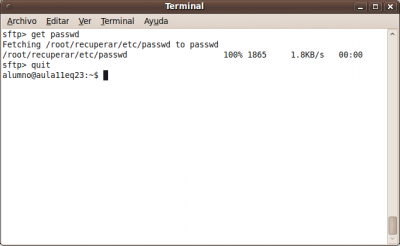
l. Executamos o comando quit para sair do cliente sftp e finalizala conexión. |
| |
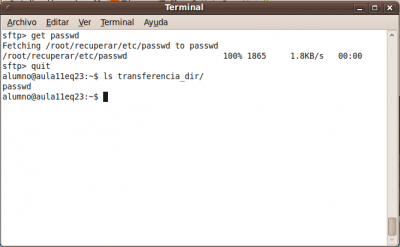
m. Na consola cmd executamos o comando ls transferencia_dir e podemos observar que o ficheiro foi transferido satisfactoriamente.. |
Cliente Windows: Empregando o comando psftp
NOTA: Para ver máis información sobre o comando psftp visitar a seguinte ligazón: Comando psftp
Proceder:
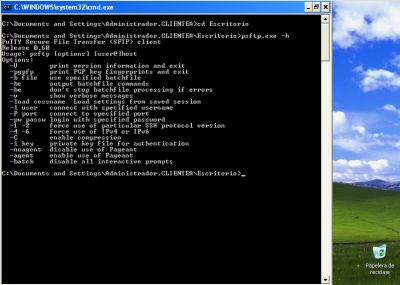
a. Abrir unha consola de comandos para facer a transferencia de arquivos mediante psftp.
Executando o comando psftp -h podemos ver a sintaxe do mesmo. | 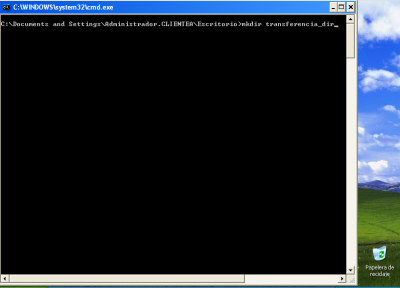
b. Crear o directorio destino da transferencia: transferencia_dir |
| |
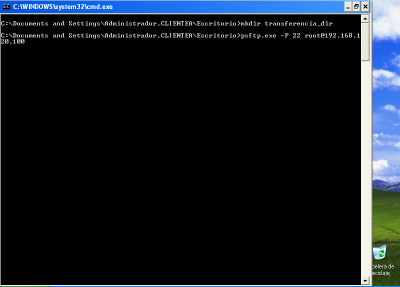
c. Transferir o arquivo /etc/passwd.
Para transferir o arquivo /etc/passwd ao cartafol transferencia_dir debemos empregar o comando psftp como segue:
psftp -P 22 root@192.168.120.100, onde:
- -P 22 indica o porto de conexión SSH
- root@192.168.120.100 indica o usuario root na máquina 192.168.120.100
|
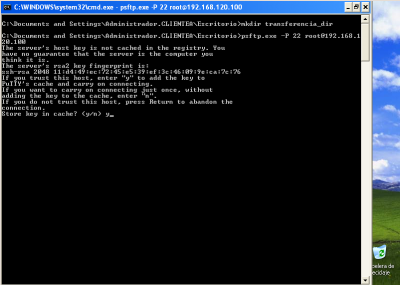
d. Autenticación. Se é a primeira vez que nos conectamos o servidor avísanos se estamos de acordo coa autenticación. Respostamos y e pulsamos Enter. Se non é a primeira vez ver a seguinte imaxe. |
| |
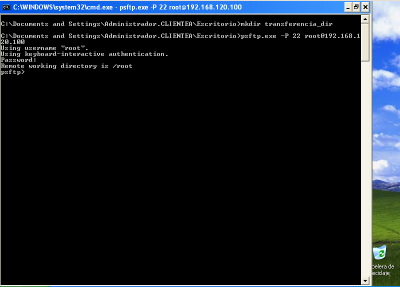
e. Password da conexión do usuario root: toor. Pulsamos Enter |
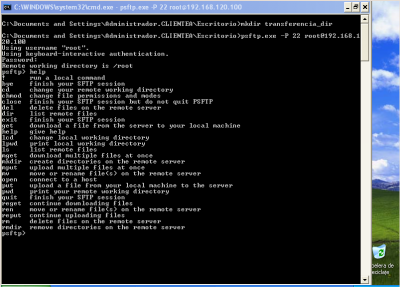
f. Xa estamos dentro do cliente psftp, como amosa o prompt psftp>.
Para ver os comandos deste cliente na trasferencia de ficheiros executamos, dentro do cliente, o comando help. |
| |
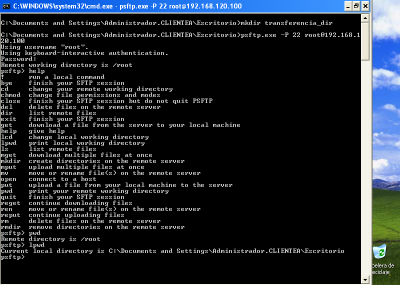
g. Comandos pwd e lpwd.
- pwd: Empregamos o comando pwd para saber en que cartafol remoto estamos situados, neste caso: /root
- lpwd: Empregamos o comando lpwd para saber en que cartafol local estamos situados, neste caso dentro do Escritorio.
|
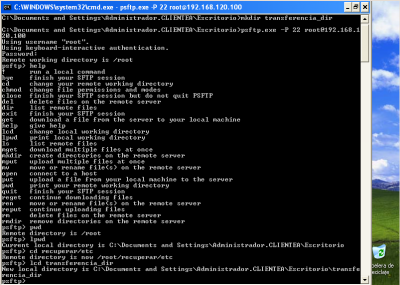
h. Comandos cd e lcd.
- cd: Empregamos o comando cd para movernos entre cartafois no equipo remoto, neste caso empregamos o comando cd recuperar/etc para movernos ao cartafol /root/recuperar/etc do equipo remoto.
- lcd: Empregamos o comando lcd para movernos entre cartafois no equipo local, neste caso empregamos o comando lcd transferencia_dir para movernos a ese cartafol dentro do equipo local.
|
| |
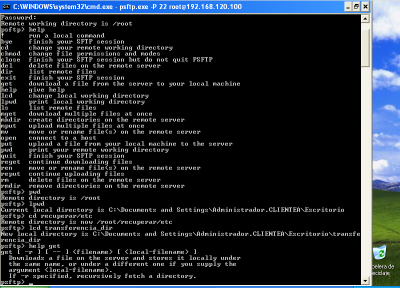
i. Comando help get.
Empregamos o comando help get para saber a sintaxe do comando get |
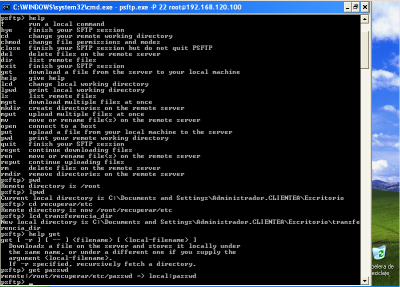
k. Transferimos o arquivo ao cartafol local, antes escollido, mediante o comando get passwd. Pulsar Enter. Transferencia realizada.
|
| |
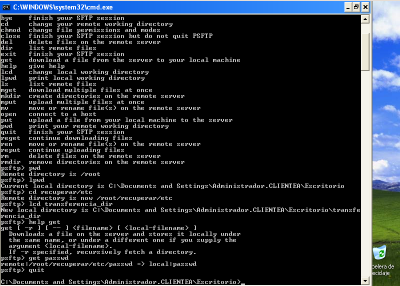
l. Executamos o comando quit para sair do cliente sftp e finalizala conexión. | 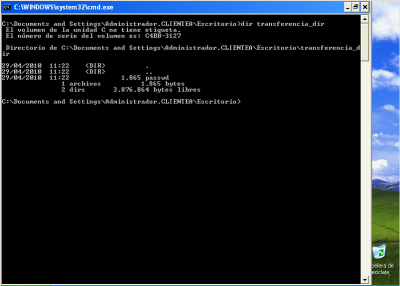
m. Na consola cmd executamos o comando dir transferencia_dir e podemos observar que o ficheiro foi transferido satisfactoriamente.. |
--ricardofc [11/06/10]