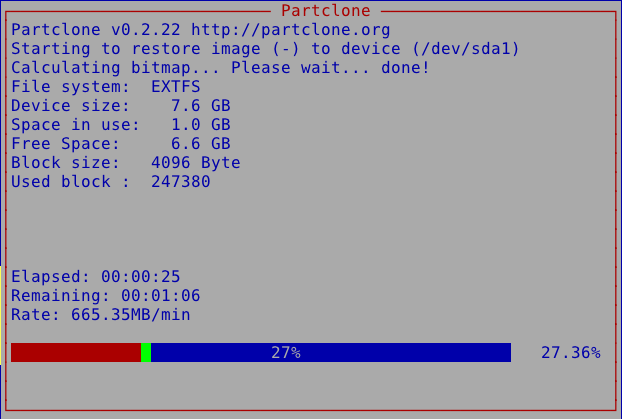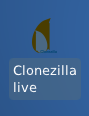Diferencia entre revisiones de «Clonezilla de Imaxe a Disco»
Ir a la navegación
Ir a la búsqueda
(Sin diferencias)
|
Revisión actual del 10:52 20 abr 2020
Nesta práctica verase como restaurar unha imaxe gardada no propio USB no que está instalado o Clonezilla.
No caso de arrancar o Clonezilla dende unha ISO, os pasos a realizar son practicamente os mesmos.
1.- O primeiro a facer nesta práctica é iniciar o Clonezilla, ben sexa dende o USB, dende unha ISO ou calquera outra opción.
- No caso de empregar o USB como repositorio de imaxes, débese arrancar o Clonezilla cargando este na memoria RAM.
- Se non se vai gardar a imaxe no propio USB onde está o Clonezilla, pódese arrancar coa opción por defecto.
2.- Unha vez remate de cargar o Clonezilla, arrancar o Clonezilla Live.
- O primeiro que nos pide é decidir se traballamos con imaxes ou directamente de disco a disco. Como é lóxico escollemos a primeira opción, pois temos gardada unha imaxe do sistema que queremos restaurar.
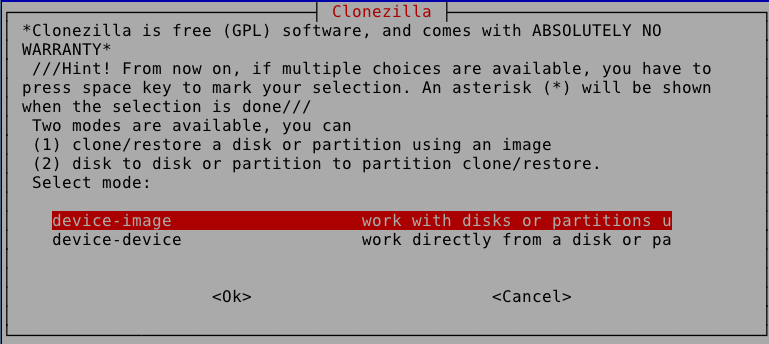
- Logo debemos indicar onde está esa imaxe, claramente un dispositivo "local", xustamente no USB, que o sistema recoñece como un disco duro mais do equipo.
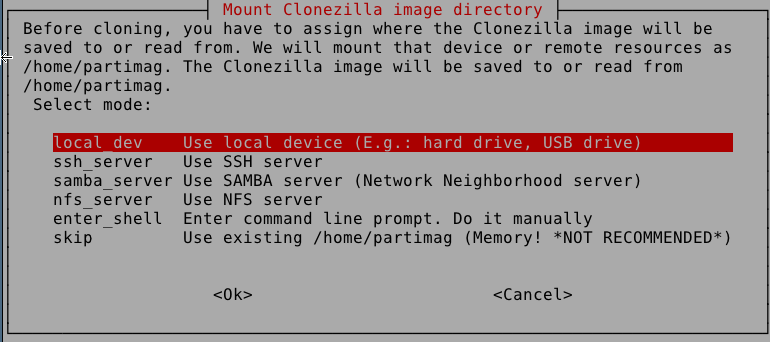
- A continuación hai que escoller o dispositivo onde se desexa gardar a imaxe. No caso de querer restaurar unha imaxe dun USB haberá que insertalo e esperar a que estea dispoñible.
- Pouco despois, aparecerá unha imaxe cos dispositivos dispoñibles. Unha vez que o dispositivo onde está a imaxe estea preparado, pulsar Ctrl+C.
- Como se pode ver na imaxe, só aparece "unha partición dun disco" de onde poder ler a imaxe. O que ocorre é que o disco onde se quere restaurar o equipo non ten particións e, polo tanto, non pode ter nada gardado. Fixádevos que a partición é sdb1 polo que, claramente, o disco duro a restaurar é o sda.
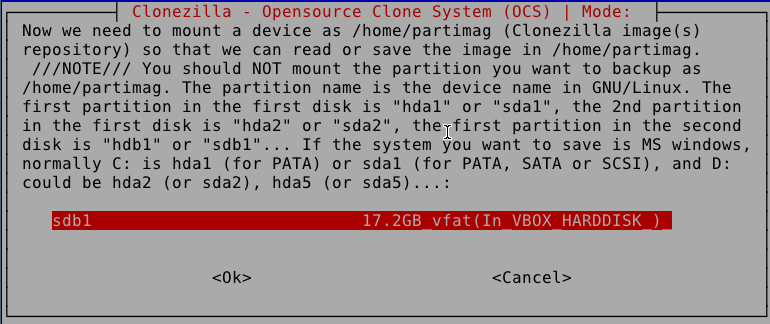
- Agora o asistente pide o directorio onde está gardada a imaxe a restaurar. Neste caso está no directorio raíz, polo que non hai que facer máis nada que pulsar Done.
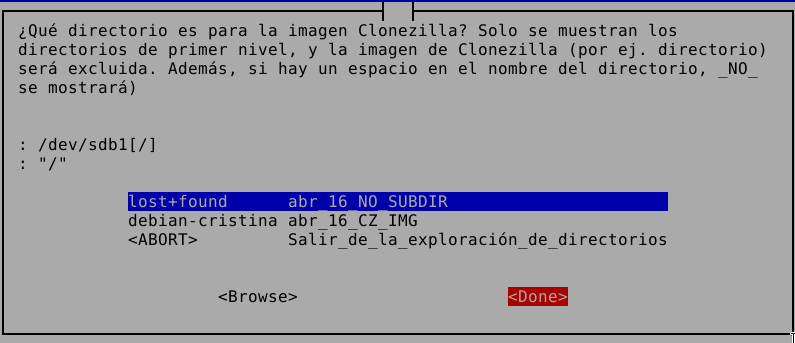
- Seleccionamos o modo experto, pois, en realidade, é como o modo principiante pero podendo cambiar os parámetros seleccionados por defecto.
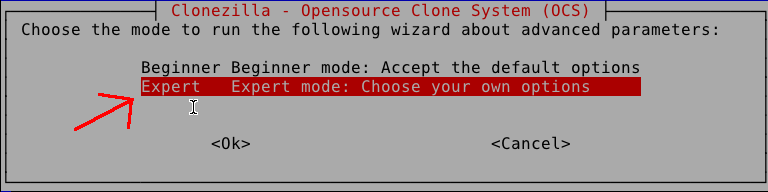
- No seguinte punto é donde seleccionamos que queremos restaurar un disco duro (ou varios) dende unha imaxe antes realizada.
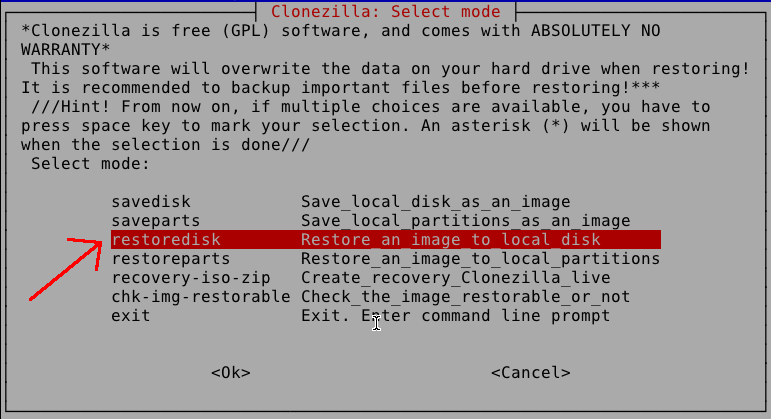
- A continuación seleccionaremos a imaxe a restaurar.
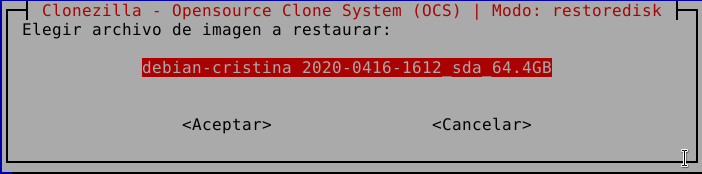
- Aquí seleccionaremos o disco destino ao que restauramos a imaxe. Só aparece un na lista un disco pois o outro existente no equipo é dende o que se le a imaxe.
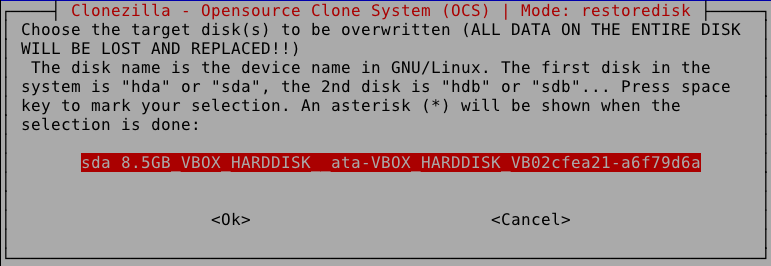
- Aquí podemos seleccionar certas opcións avanzadas. Fixádevos que é interesante escoller a que pon -r para intentar redimensionar as particións ao tamaño do disco destino. Nun principio, deixade todas como están por defecto, pois -r xa debería estar seleccionada.
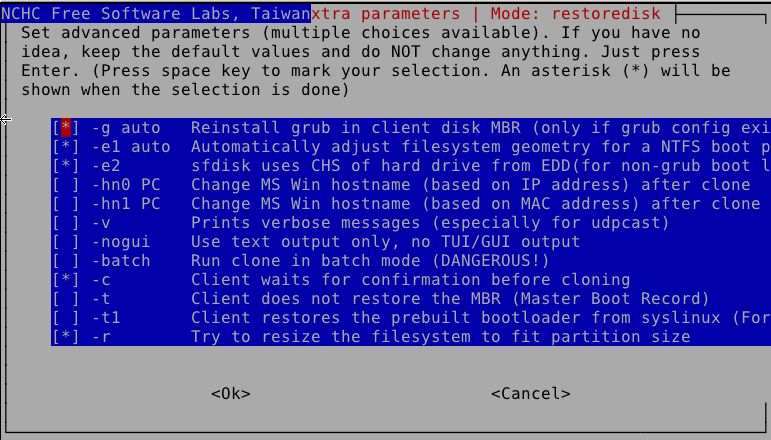
- Se o disco de destino é de igual tamaño que o disco de orixe da imaxe seleccionade a opción por defecto. Pero, se o disco de destino é de maior tamaño que o disco de orixe a mellor opción é escoller -k1 para que redimensione proporcionalmente ou, se queremos nos redimensionar dun xeito especial, escolleríamos -k2.
No exemplo que aquí estamos a facer escollemos a opción por defecto.
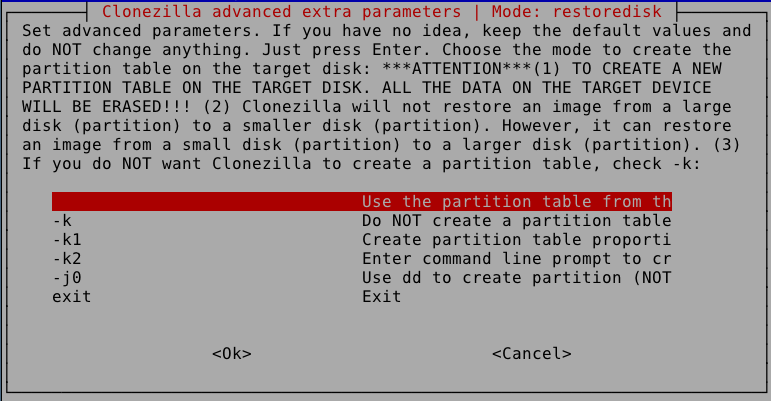
- O seguinte paso permite facer unha comprobación da imaxe. Esta opción é moi recomendable nunha situación real.

- Agora escollemos o que debe facer o equipo cando se remate a restauración. Como vemos, neste caso, escollemos seguir traballando no Clonezilla, logo xa apagaremos nos o equipo.
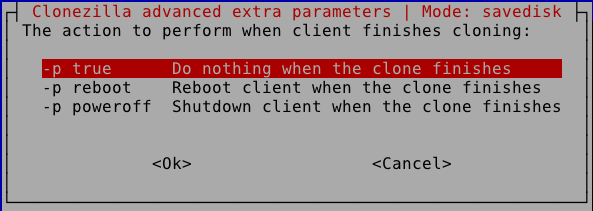
- Unha vez rematado o asistente nos mostra o comando equivalente a todas as opcións escollidas. Se, por algún motivo, nos é mais sinxelo executar o comando que seguir o asistente, pois xa sabemos que quedará gardado no arquivo aí indicado no directorio /tmp.

- Agora pídenos, por dúas veces, que confirmemos ou non a restauración da imaxe.
- E, por último, aí temos o proceso xa iniciado... Cando remate xa está o disco có contido da imaxe.