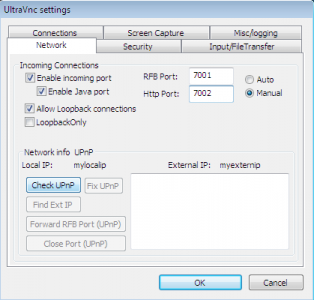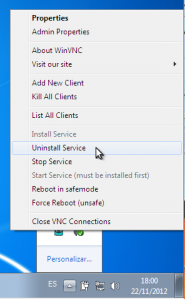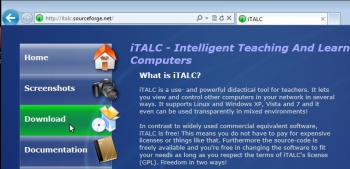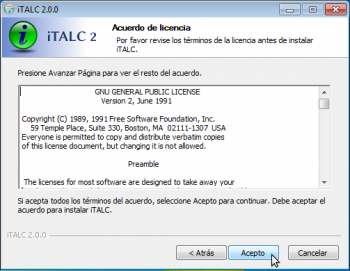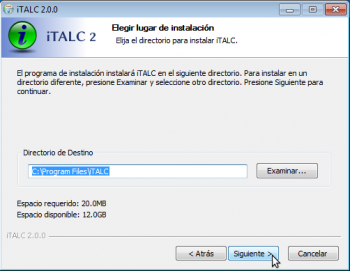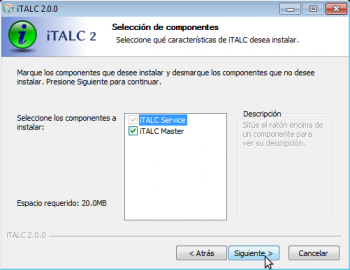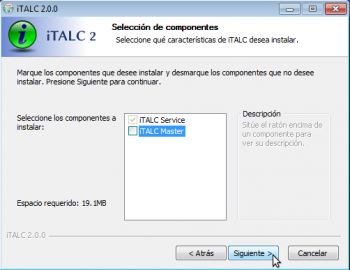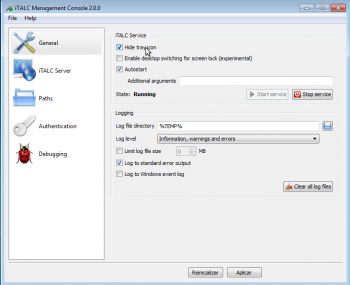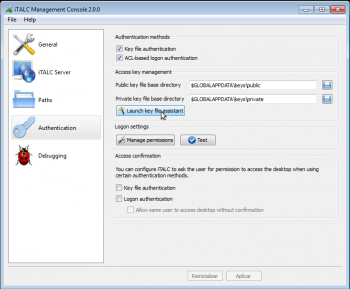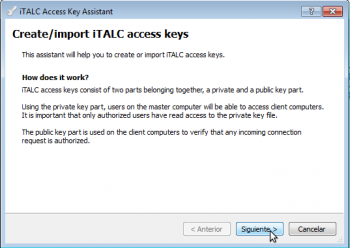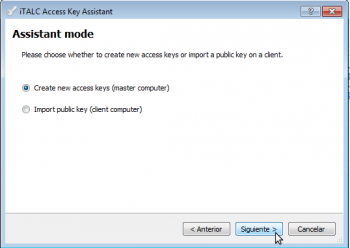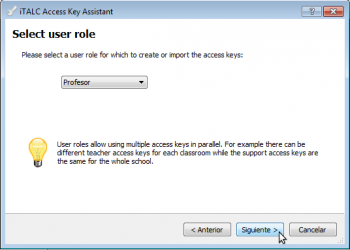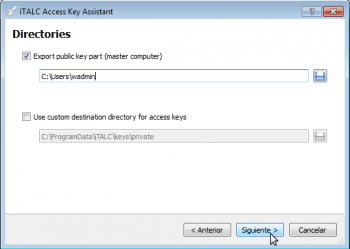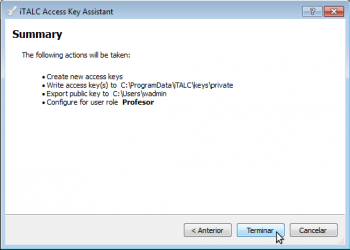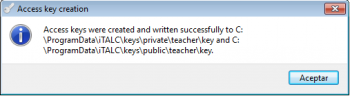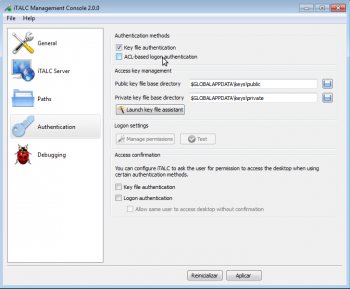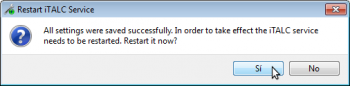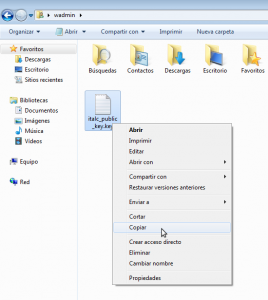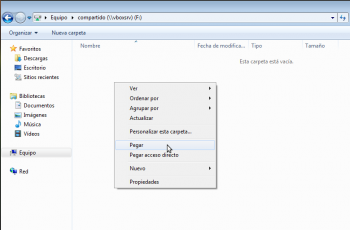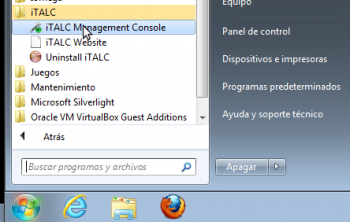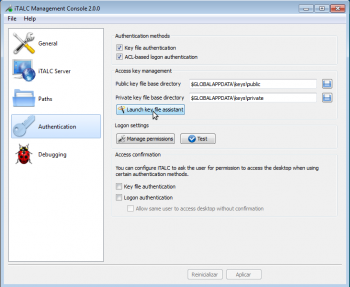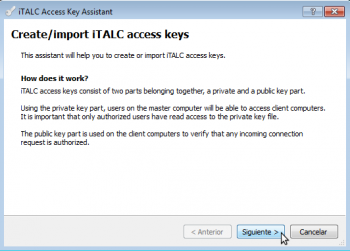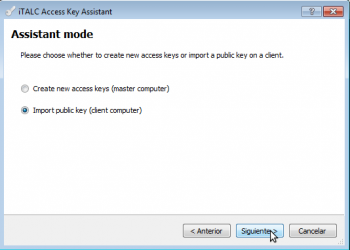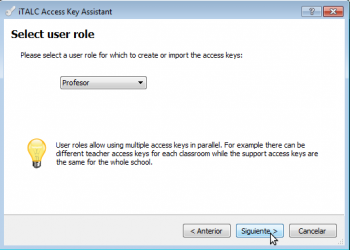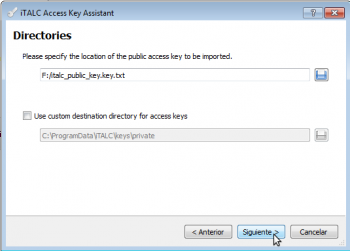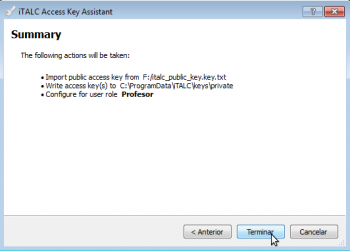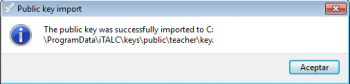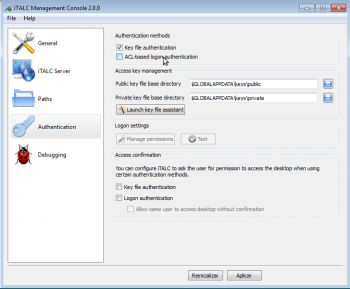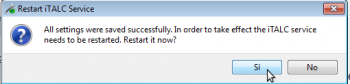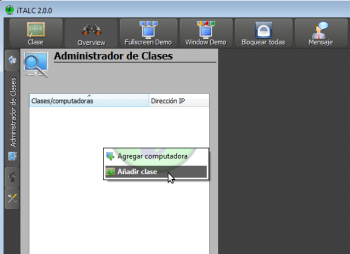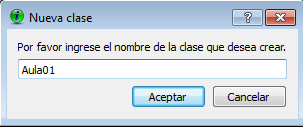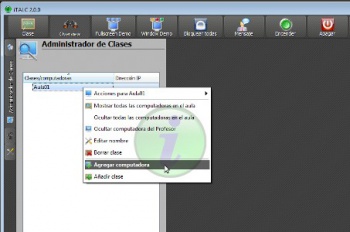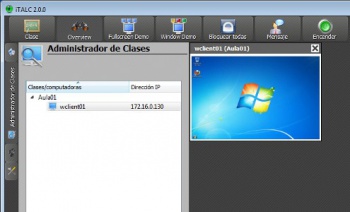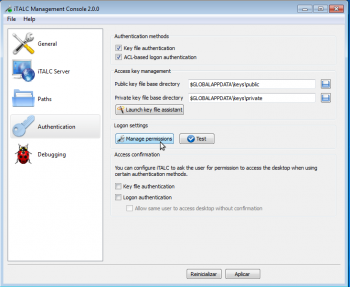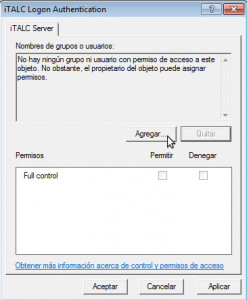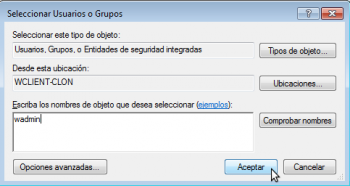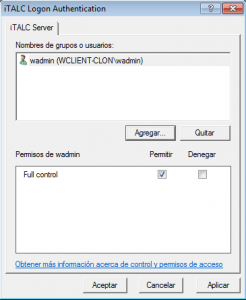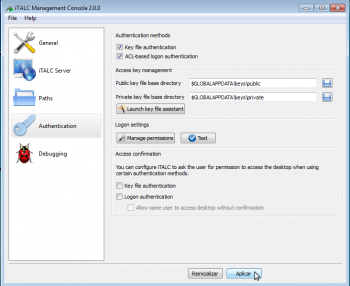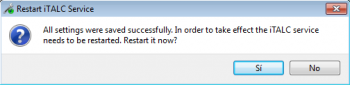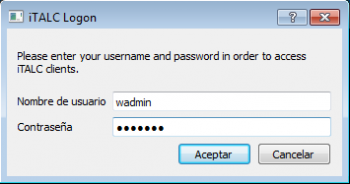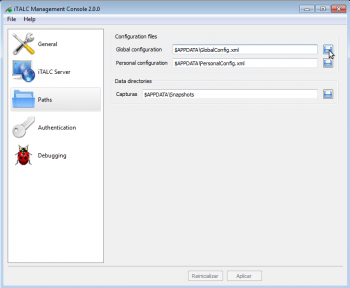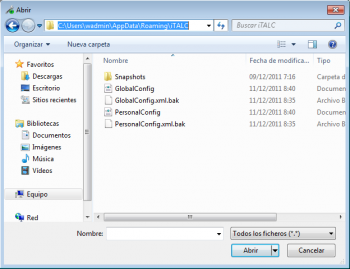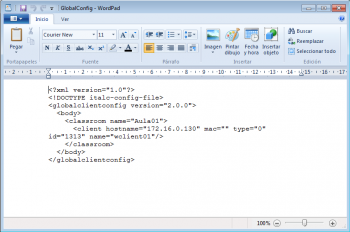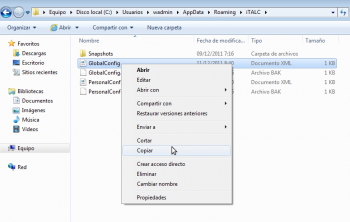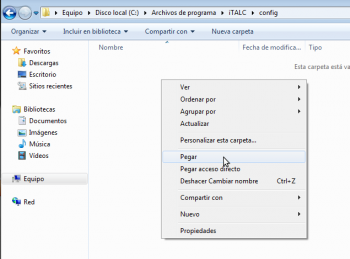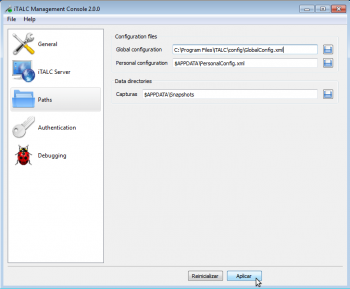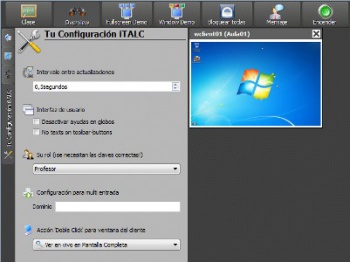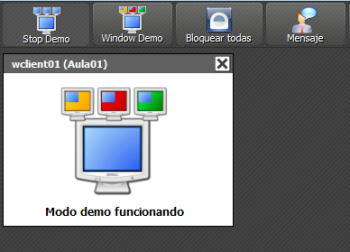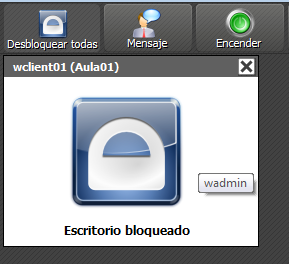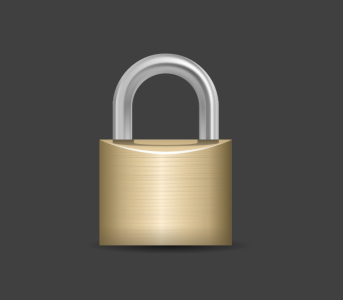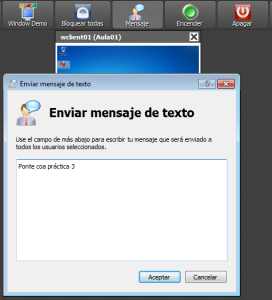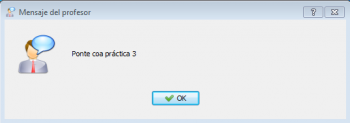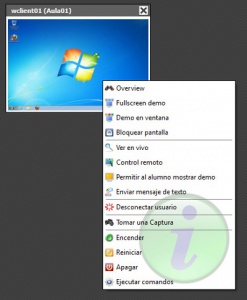Diferencia entre revisiones de «Configuración e manexo de italc en Windows»
(Sin diferencias)
|
Revisión actual del 07:40 7 abr 2016
Neste apartado imos ver a instalación, configuración e manexo de Italc en equipos Windows.
Italc é un programa de control remoto especificamente orientado ao seu uso nas aulas. Utilizando tamén o protocolo VNC, Italc ofrece funcionalidades engadidas moi útiles para proporcionar un control global dos equipos do alumnado nunha aula dende o equipo do profesor.
Descarga e instalación de Italc
O primeiro paso será instalar o software, tanto nos equipos do alumnado como no do profesor.
Desinstalar ou desactivar UltraVNC
Dado que Italc tamén implementa o servidor VNC para o control remoto dos equipos, é moi importante non ter activado ao mesmo tempo o servizo de UltraVNC para non ter conflitos entre os dous programas. Para evitar problemas, aconséllase a desintalación do UltraVNC nos equipos tanto cliente como servidor, que ademais será o máis frecuente na realidade (ou usaremos Italc ou UltraVNC, pero non os dous nos mesmos equipos). Tamén é posible se non se quere desinstalar o UltraVNC, simplemente eliminar e deter o servizo do UltraVNC ou cambiar o porto no que opera para que non interfira no uso de Italc.
- Conflitos entre UltraVNC e Italc
Instalación de Italc no equipo do profesor
- Instalación de Italc no equipo do profesor
Descargamos a última versión do programa da páxina web http://italc.sourceforge.net. Neste caso, haberá que descargar a versión para Windows de 32 bits ou de 64 bits.
Este é o paso máis importante da instalación e diferirá entre o equipo do profesor e os equipos dos alumnos. Neste caso seleccionaremos o compoñente iTALC Master, que será o programa de control que usará o profesor, mentres que nos equipos dos alumnos non seleccionaremos ese compoñente. A diferenza do UltraVNC, en Italc é obrigatorio instalar o servidor (iTALC Service) en todos os casos, xa que a ferramenta de control do profesor necesita o servidor executándose no equipo para poder funcionar.
Instalación de Italc no equipo dos alumnos
- Instalación de Italc no equipo dos alumnos
Configuración de Italc
Imos ver neste apartado as opcións máis importantes para a configuración de Italc de cara ao seu uso na aula. O máis importante será configurar correctamente o modo de autenticación, que segundo o que nos interese poderá ser un dos dous seguintes (ou tamén se poden usar os dous en conxunto ou ningún dos dous, aínda que non é recomendable):
- Autenticación por claves: Este método de autenticación baséase en que no equipo do profesor temos un par de claves, unha pública e outra privada, que se utilizar para autenticar a este equipo. No equipo do profesor teremos as dúas claves e nos dos alumnos distribuiremos só a chave pública. O ideal é configurar os permisos do ficheiro que contén a clave privada para que só os usuarios profes poidan acceder a ela. Desta forma, os equipos do alumnado só poderán ser controlados dende o equipo do profesor.
- Autenticación por usuarios: Con este método, podemos indicar con unha ACL que usuarios e/ou grupos de usuarios poden controlar o equipo. Ao iniciar a ferramenta de control da aula, o profesor introducirá o nome de usuario e contrasinal que se usará para identificarse nos equipos dos alumnos, que só permitirán o acceso se ese usuario e contrasinal son válidos e o usuario está autorizado pola ACL. Esta opción pode ser moi últil en caso de que teñamos un dominio cos usuarios e grupos centralizados, e queremos evitar ter que propagar as claves nos equipos dos alumnos, ou queremos dar un nivel máis de seguridade.
Autenticación por claves
Imos ver como podemos configurar a autenticación por claves en Italc:
- Autenticación por claves
Agora imos a propagar a clave pública a un equipo de alumno. Para iso imos copia o ficheiro que se creou na carpeta que indicamos para exportar a clave pública, e imos a utilizar os Cartafois compartidos de VirtualBox para pasar este ficheiro dunha máquina a outra. Configuramos nas dúas máquinas a mesma carpeta compartida, como vimos na parte I do curso.
Perfecto, xa estamos en condicións que comezar a controlar a aula dende o equipo do profesor. Lanzamos a ferramenta de control da aula dende a icona do escritorio, e teremos que configurar a aula para engadir os equipos que a forman:
- Engadir equipos de alumnado na ferramenta do profesor
Temos que introducir o nome ou a dirección IP do equipo e un nome para o equipo dentro da clase (aí podemos poñer o que queiramos, para identificar o mellor posible o equipo dentro da aula). Non é necesario poñer a dirección MAC, aínda que pode ser útil se quixéramos poder arrancar o equipo de forma remota con Italc.
Autenticación por usuarios
Como comentamos, outra opción de autenticación é a baseada en ACLs en función de usuarios e/ou grupos do sistema. Imos ver como poderíamos configurar este modo de autenticación, tendo en conta que os pasos que se recollen a continuación hai que facelos tanto no equipo do profesor como nos dos alumnos:
- Autenticación por usuarios
Configuración automática das aulas no equipo do profesor
Se no centro temos distintos usuarios para os distintos profes que poden dar clase nunha aula, dado que a configuración da clase na ferramenta de control de Italc se garda por defecto no perfil do usuario terá que cada un configurar a aula coa súa sesión para poder xestionar todos os equipos dos alumnos. Se a aula ten 20 ou 30 equipos non vai ser moi cómodo que cada profesor teña que ir engadindo un a un os equipos dos alumnos (introducindo todas as direccións IP ou nomes dos equipos), e sería preferible poder configurar a aula no equipo e que esa configuración se aplicase a todos os usuarios que inicien sesión nel. Imos ver como facelo:
- Configuración automática das aulas no equipo do profesor
Se lanzamos a aplicación de configuración de Italc no equipo do profesor, no apartado de Paths (rutas) vemos que están a configuración da ruta a dous ficheiros de configuración de Italc. Un é GlobalConfig.xml que almacena toda a configuración das clases, e outro é PersonalConfig.xml que almacena opción de personalización da interfaz, tamaño das ventás, etc. Podemos ver que os dous están dentro da carpeta $APPDATA (collen a ruta dunha variable de contorno do sistema); pero ¿onde está realmente esa carpeta? Piquemos no botón do disco para velo...
Na ferramenta de configuración de Italc cambiamos a ruta do ficheiro de configuración global para poñer a ruta a este ficheiro que pegamos. Desta forma todos os usuarios tomarán a mesma configuración. Convén axustar os permisos se non queremos que calquera usuario poida modificar o ficheiro (ou que só o modifiquen algúns profes, segundo nos interese).
Funcionalidades básicas de Italc
E xa para rematar, aínda que o programa de control da aula de Italc é moi intuitivo e tampouco imos ver con detalle todas as opcións, imos facer un repaso das funcións máis importantes que ofrece:
- Funcionalidades básicas de Italc
No apartado de Configuración de Italc da barra lateral podemos configurar algúns aspectos, como a velocidade de refresco das capturas na monitorización dos equipos (con menos intervalo de refresco a calidade de visión é mellor pero se xenera máis tráfico na rede), o rol que se utilizará ao conectarse coas máquinas dos alumnos e que acción queremos facer ao facer dobre clic sobre a vista da pantalla dun alumno (visualizar o seu escritorio a pantalla completa ou tomar o control).
O modo demo permite que os alumnos vexan na súa pantalla a pantalla do profesor. Pode poñerse a pantalla completa, e os alumnos terán o seu teclado e rato bloqueados para ver a pantalla completa o escritorio do profesor; ou poñerse nunha ventá, e así os alumnos terán nunha ventá o escritorio do profesor, pero poderán tamén traballar no seu escritorio.
Na barra de ferramentas superior de Italc hai máis opcións como apagar os equipos dos alumnos ou acendelos (para iso teñen que soportar Wake on LAN), axustar as vistas das pantallas dos alumnos, etc.