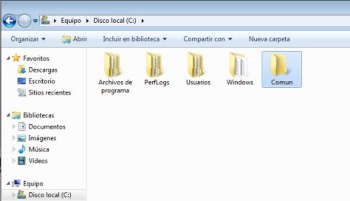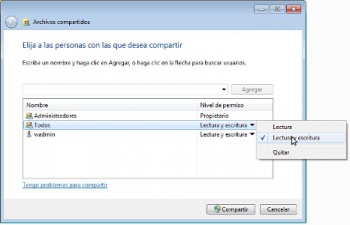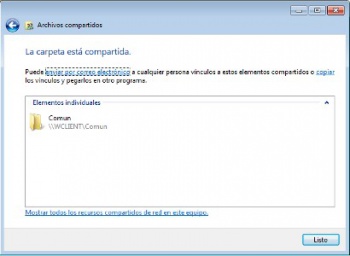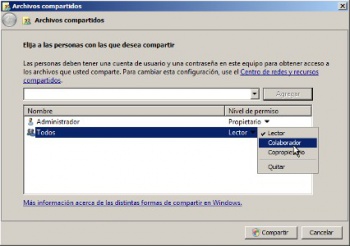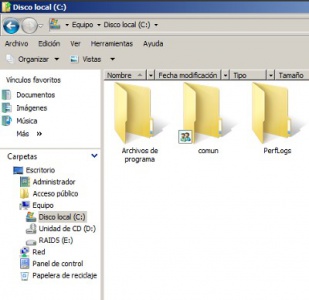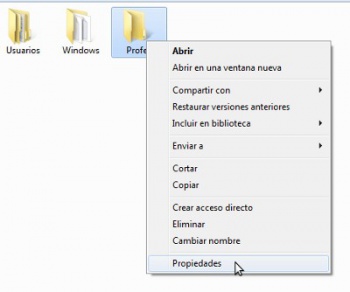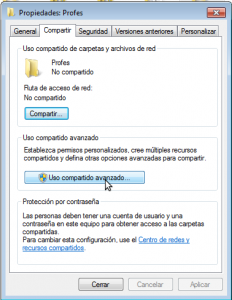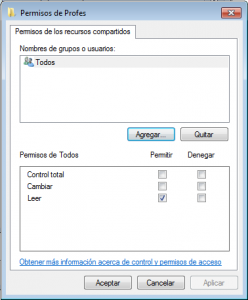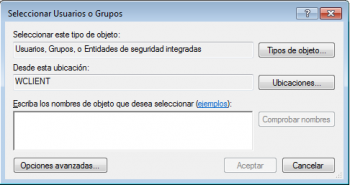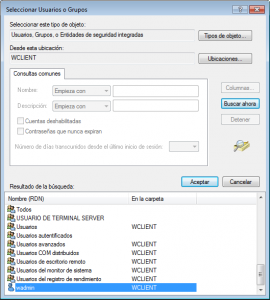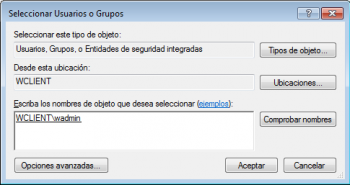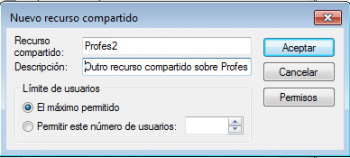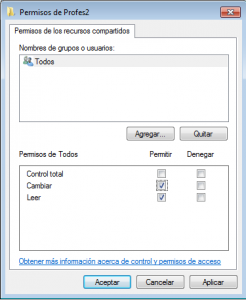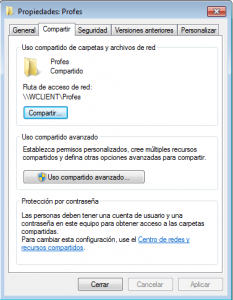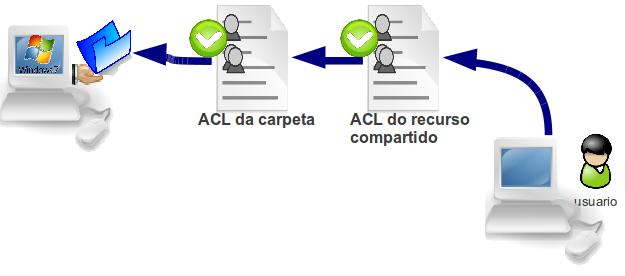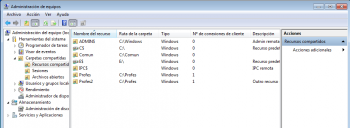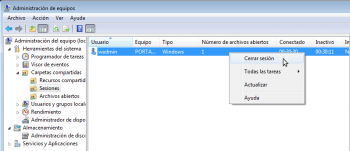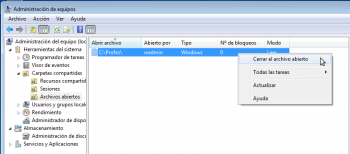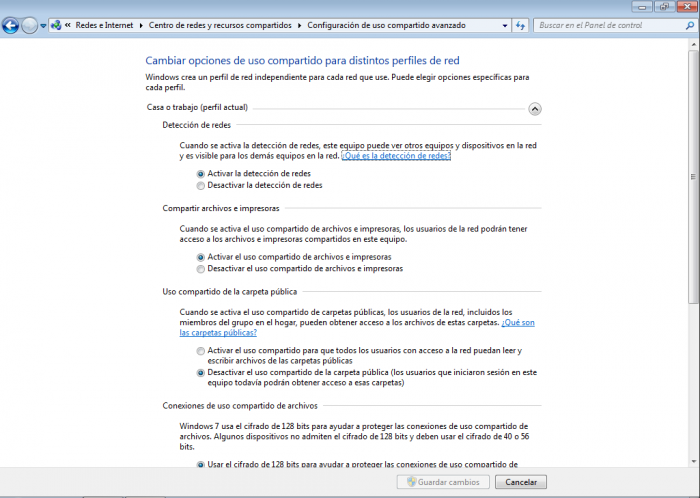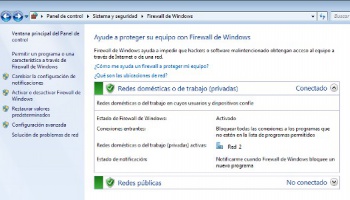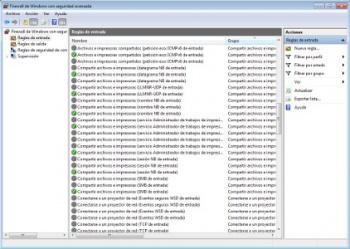Diferencia entre revisiones de «Compartir carpetas en rede con Windows»
(Sin diferencias)
|
Revisión actual del 02:44 1 mar 2016
Un dos beneficios de conectar equipos nunha rede local é a posibilidade de compartir entre eles carpetas con diversa información: documentos, imaxes, vídeos, son, etc. Para conseguilo, nun ordenador teremos que compartir unha carpeta (este ordenador actuará como servidor de ficheiros) e despois dende outro ordenador da rede accederemos a esa carpeta compartida. As accións que poderemos levar a cabo sobre o contido da carpeta compartida (ler, modificar, eliminar, etc.) dependerán dos permisos e nivel de acceso que teñamos establecido no equipo no que se comparte a carpeta.
Nota: Todo o que se explica nesta páxina para Windows 7 é válido tamén para Windows 8, tan só pode haber algunha variación na maneira de lanzar algunha aplicación debido ao cambio no menú de inicio en Windows 8. Mencionarase nestes casos como se debe facer en Windows 8.
Compartir unha carpeta en Windows usando o menú de "Compartir con"
O menú de Compartir con ofrece unha forma sinxela de compartir unha carpeta en Windows. Simplemente seleccionaremos a carpeta ou ficheiro que queremos compartir e indicaremos quen terá acceso ao mesmo.
Uso sobre Windows 7
- O menú Compartir con en Windows 7
Se queremos establecer permisos para distintos usuarios sobre unha carpeta compartida nun equipo Windows, terás que definir eses diferentes usuarios cos seus contrasinais. Os seguintes enlaces mostran vídeos explicativos sobre como crear e administrar os usuarios en Windows XP e Windows Vista (en Windows 7 é igual que en Windows Vista):
En Windows 2008 Server, a ferramenta de administración de usuarios e grupos locais pode atoparse dentro de Administrador del Servidor, no apartado de Configuración.
Ten en conta que, por motivos de seguridade, Windows non permitirá por defecto o acceso a carpetas compartidas a usuarios que non teñan establecido un contrasinal.
Uso sobre Windows Server
O menú Compartir con pódese usar tamén para compartir carpetas en Windows Server, só con algunhas diferenzas que se mostran a continuación:
- O menú Compartir con en Windows Server
Compartir unha carpeta en Windows usando o uso compartido avanzado
O uso compartido avanzado é outra opción para compartir carpetas que nos vai ofrecer máis posibilidades que o menú "Compartir con", como limitar o número máximo de usuarios simultáneos que van poder acceder á carpeta ou compartir a mesma carpeta con distintos nomes. Imos ver as funcionalidades que nos ofrece esta opción:
- O uso compartido avanzado
Activamos a opción de Compartir esta carpeta e podemos indicar o nome do recurso compartido, que é o nome que se usará para acceder á carpeta dende outro equipo da rede local. En principio como nome do recurso aparecerá o mesmo nome da carpeta, pero poderíamos poñer outro (verémolo máis adiante). Tamén podemos establecer o número máximo de usuarios que van poder acceder á carpeta dende outros equipos da rede local, de forma que Windows rexeitará máis conexións se se acada este límite ata que algún dos usuarios se desconecte. En todo caso, en Windows 7 o valor máximo que podemos establecer para este número será 20, polo que nunca poderán conectarse máis de 20 equipos da rede a esta carpeta no mesmo momento. Se picamos no botón de Permisos podemos establecer os permisos para o recurso compartido que estamos creando.
Tras picar en Permisos móstrasenos esta ventá na que podemos ver e editar a Lista de Control de Acceso (ACL) que controla o acceso á carpeta compartida. Na parte superior está unha lista de usuarios e grupos do equipo e na parte inferior podemos ver e modificar o nivel de acceso para cada un dos usuarios e grupos da lista. Podemos ver que a ACL que se establece por defecto permite que os usuarios do grupo Todos (que engloba a todos os usuarios do equipo) poden ler sobre a carpeta, así que todo o mundo poderá acceder á carpeta, pero ninguén poderá modificar nada. Picamos no botón de Agregar... para dar permisos a un usuario.
Esta ventá ten por obxecto buscar usuarios ou grupos do equipo, para poder darlles permisos de acceso a un recurso. Se sabemos o nome do usuario/s ou grupo/s que queremos atopar (por exemplo, wadmin) podemos introducilo na caixa de texto, pero no noso caso imos picar no botón de Opciones avanzadas... para localizalo.
Estamos de novo na ventá de edición dos permisos, e agora xa podemos indicar que o usuario wadmin poderá cambiar elementos na carpeta compartida. Desta forma, quen acceda dende outro equipo da rede local a esta carpeta coas credenciais do usuario wadmin poderá ler e modificar (isto implica modificar ficheiros, crear novos ficheiros e carpetas, eliminalos, etc.), e quen acceda con calquera outro usuario só poderá ler. Picamos en Aceptar e na ventá de uso compartido avanzado picamos tamén en Aceptar para compartir a carpeta.
Se agora volvemos de novo á ventá do uso compartido avanzado da carpeta xa compartida, veremos que é posible agregar un novo recurso compartido para esta mesma carpeta. Desta forma podemos compartir a mesma carpeta con diferentes nomes, e para cada un deses nomes establecer un nivel de permisos diferente. Imos ilustralo compartindo a carpeta Profes co nome Profes2; picamos en Agregar.
Se picamos en Aceptar para gardar a ACL, Windows xa nos aclara esta dúbida. Dado que os permisos de denegación prevalecen sobre os de permisión, o usuario wadmin non poderá acceder á carpeta. De forma xeral, un usuario acumulará todos os permisos que se lle asignen por medio da ACL a el mesmo ou a todos os grupos nos que estea incluído, pero se se establece para el ou para calquera grupo ao que pertence un permiso de denegación, entón este terá o que terá prioridade e se lle impedirá realizar a acción sobre a que actúe o permiso de denegación. Picamos en Si
Xa estamos de novo na ventá de propiedades da carpeta, onde podemos ver que no apartado superior que se corresponde co menú de Compartir con só aparece a carpeta compartida como un único recurso, xa que esta opción non ofrece a posibilidade de compartir a mesma carpeta con distintos nomes e permisos. Picamos en Cerrar para rematar.
A única diferenza no uso compartido avanzado en Windows 2008 Server é o número máximo de usuarios simultáneos que poden acceder á carpeta. Déixase á curiosidade do lector ver cal é o máximo neste caso.
Os seguintes enlaces ofrecen vídeos explicativos sobre como compartir carpetas en Windows XP e Windows Vista:
Xestión dos permisos nas carpetas compartidas
No apartado anterior vimos como establecer diferentes permisos para unha carpeta compartida para distintos usuarios e/ou grupos. Porén, estes permisos non son os únicos que afectarán ao acceso á carpeta compartida, xa que cando un usuario intente acceder dende outro equipo da rede local en realidade deberá satisfacer dous filtros de permisos. O seguinte esquema ilustra este proceso:
Cando dende o equipo cliente queremos acceder á carpeta compartida con un usuario, en primeiro lugar deberemos cumprir cos requisitos da Lista de Control de Acceso do recurso compartido (que se configura segundo vimos no apartado anterior), pero ademais teremos que satisfacer a ACL de permisos propios da carpeta, que toda carpeta ou ficheiro posúe se o sistema de ficheiros da unidade o permite (por exemplo, se estamos utilizando sistema de ficheiros NTFS, xa que o sistema de ficheiros FAT non permite establecer ACLs). Polo tanto, como se mostra no esquema, o usuario só poderá acceder á carpeta se a ACL do recurso compartido llo permite, e se a ACL da carpeta, en caso de que a haxa, tamén.
A configuración da ACL dunha carpeta é similar á configuración dos permisos dunha carpeta compartida, e poderemos facela picando co botón dereito sobre a carpeta, na opción de Propiedades e logo na pestana de Seguridad. A imaxe mostra a ACL da carpeta Profes:
Neste caso, un usuario que non pertencera a ningún dos grupos que se poden ver na lista, non podería acceder á carpeta aínda que lle concedésemos acceso nos permisos da carpeta compartida. O mesmo, por suposto, pasaría ao revés; un usuario que non teña acceso nos permisos da carpeta compartida non poderá acceder á mesma dende un equipo da rede aínda que si teña acceso nos permisos propios da carpeta. O que si podería facer neste outro caso o usuario é acceder á carpeta dende o propio equipo, xa que desta forma está accedendo a través do recurso compartido e a ACL que poida ter o recurso compartido non se ten en conta.
Como ver os recursos compartidos do equipo
Windows inclúe unha ferramenta de administración na que podemos visualizar e administrar os recursos compartidos do equipo. Imos ver como acceder a ela e as principais opcións que ofrece:
- O uso compartido avanzado
Imos ao apartado de Herramientas del Sistema->Carpetas compartidas->Recursos compartidos. Veremos todas os recursos compartidos do equipo, moitos dos cales son creados polo propio sistema con motivos administrativos. Podemos comprobar que hai dous recursos compartidos sobre a carpeta C:\Profes (Profes e Profes2). Facemos dobre clic sobre o recurso compartido Profes para acceder ás súas propiedades.
Aquí podemos ver e modificar o nome do recurso compartido, o número máximo de usuarios simultáneos que poden acceder a el e os permisos que afectan ao recurso compartido, que como vimos no apartado son tanto os permisos do recurso compartido como os da propia carpeta á que se accede (pestana Seguridad).
Os seguintes enlaces ofrecen vídeos explicativos sobre a monitorización dos recursos compartidos en Windows XP e Windows Vista:
Configuración do sistema que afecta ao acceso á carpetas compartidas
Hai múltiples aspectos da configuración do sistema que van incidir no acceso ás carpetas compartidas dende equipos da rede local, e que poden influír en que os usuarios poidan ou non acceder ás carpetas e ao modo de acceso. Imos destacar neste apartado os máis relevantes.
Configuración do uso compartido avanzado
Windows 7 inclúe un apartado que permite a configuración de varios parámetros da compartición de carpetas. Accederemos a el no Panel de Control->Redes e Internet->Centro de redes y recursos compartidos->Cambiar configuración de uso compartido avanzado.
Neste apartado podemos configurar para distintos perfiles de rede que usemos no equipo (cada vez que Windows detecta que establecemos unha conexión a unha rede nova sempre nos preguntará a que tipo de perfil queremos asociar esa conexión) varios aspectos que afectan ao acceso a carpetas compartidas:
As opcións que se poden configurar son:
- Detección de redes: Permite indicar se queremos que o equipo sexa visible para os outros equipos da rede e que tamén poida ver aos outros equipos da rede. Só se recomenda en redes locais de confianza.
- Compartir archivos e impresoras: Se está desactivado, polas conexións asociadas a ese perfil non se poderá acceder ás carpetas compartidas. Será recomendable telo desactivado para as redes públicas, porque así só poderán acceder ás carpetas do equipo dende redes de confianza.
- Uso compartido de la carpeta pública: Permite activar ou desactivar o acceso á carpeta pública, que é unha carpeta que Windows inclúe para que o usuario poida compartir información na rede local de forma sinxela.
- Conexiones de uso compartido de archivos: Permite configurar o tipo de cifrado que usará Windows na transmisión dos contidos das carpetas compartidas, para evitar que se espíe o seu contido.
- Uso compartido con protección por contraseña: Se o desactivamos, non haberá que introducir as credenciais dun usuario do equipo cando se queira acceder a unha carpeta compartida, sempre que nesta carpeta compartida teñamos concedido o permiso de acceso ao grupo Todos tanto na ACL da carpeta como na do recurso compartido.
- Conexiones de Grupo Hogar: Esta é outra opción que Windows inclúe para facilitar a compartición de carpetas en ámbitos domésticos, permitindo administrar as conexións entre os equipos con un único contrasinal para restrinxir o acceso no grupo. Só está dispoñible no perfil de Casa ou traballo.
Para o seguimento do curso, debemos deixar activadas as opcións de Uso compartido con protección por contraseña e Compartir archivos e impresoras (como xa deberían estar por defecto).
Configuración do firewall
O firewall é un software que vai restrinxir as conexións que entren ou saian do equipo, e por iso segundo a súa configuración tamén podería impedir o acceso a carpetas compartidas do equipo. Non imos afondar na xestión do firewall, xa que só imos ver os apartados máis destacables que poden influír sobre a compartición de carpetas. Nas seguintes imaxes móstranse estes apartados:
- O firewall de Windows
Podemos acceder á ventá principal de configuración do firewall no Panel de Control->Sistema y Seguridad->Firewall de Windows. Aquí veremos os perfís de rede sobre os que está actuando o firewall e tamén poderemos Activar ou desactivar o firewall de Windows (non se recomenda desactivalo, salvo que teñamos instalado un firewall de outro fabricante, pero si pode ser útil desactivalo temporalmente para comprobar se os problemas de conexión entre dous equipos poden ser debidos ao firewall ou non). Picamos na opción de Configuración avanzada para acceder á ferramenta de configuración avanzada do firewall.
Nesta ferramenta podemos configurar ao detalle o firewall para que se comporte como queiramos, indicándolle mediante regras que tipo de conexións queremos que permita e cales non. Para o caso que nos interesa, é necesario que nas regras de entrada (que son as regras que afectan ás conexións que recibe o noso equipo) estean activadas unha serie de regras de Compartir archivos e impresoras. Non é preciso activalas porque Windows xa o fai automaticamente ao compartir unha carpeta; só hai que telas en conta porque a desactivación destas regras pode facer que o firewall de Windows impida o acceso dende equipos da rede local ao servizo de compartición de ficheiros.
Os seguintes enlaces ofrecen vídeos que afondan na configuración do firewall en Windows XP e Windows Vista: