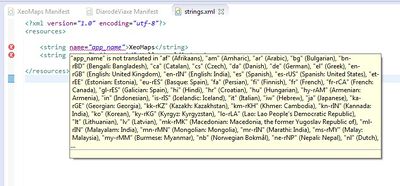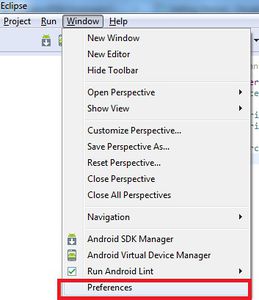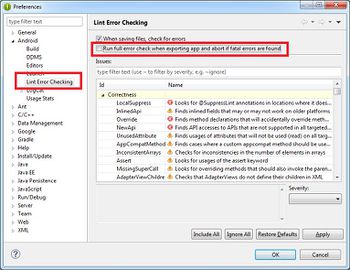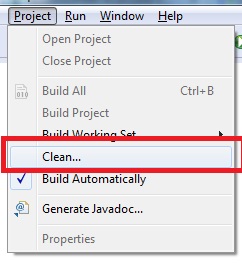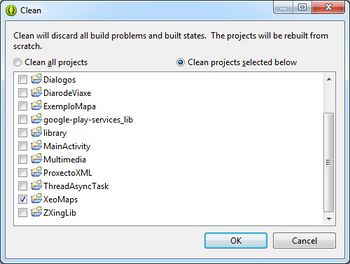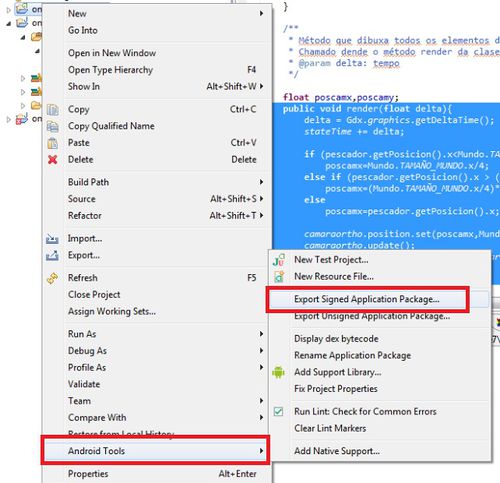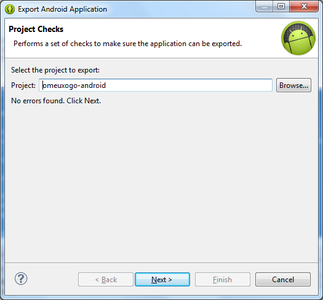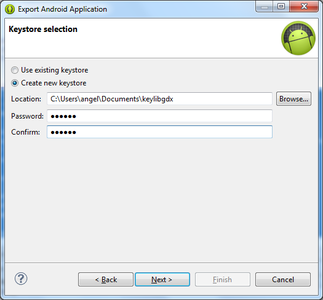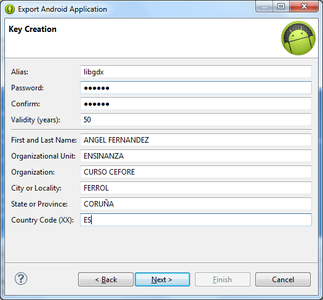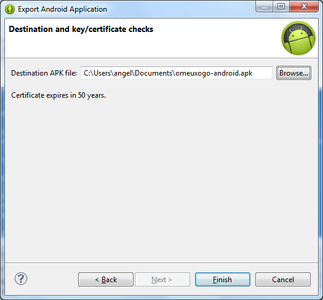Diferencia entre revisiones de «PDM Avanzado Empaquetado e distribución»
(Sin diferencias)
|
Revisión actual del 11:17 28 jul 2015
Introdución
Unha vez temos a aplicación rematada chega o momento de, ou ben pasala ó/ós usuarios que van facer uso dela ou ben subila ó Market de Android para a súa comercialización.
Para poder realizar este paso é necesario xerar o APK da aplicación cun certificado válido.
Temos que xerar o arquivo apk da aplicación pero coa aplicación 'firmada' cun keystore que ven ser un almacén de claves.
Cando xeremos o apk primeiro daranos a opción de crear un novo almacén ou utilizar un xa existente.
Nun almacén imos poder 'gardar' moitas aplicacións. Cada almacén terá unha clave.
Así mesmo, cada aplicación terá outra clave asociada o seu certificado.
Polo tanto cando xeremos o apk imos ter que gardar dúas claves: unha para o almacén e outra para cada unha das aplicacións gardadas en dito almacén.
A firma é moi importante xa que cada vez que cambiemos de versión teremos que firmala có mesmo certificado para que o S.O. Android o interprete como unha actualización da aplicación.
Eliminando erros
Se estadas a utilizar librerías externas (como a de Google Play Services) ou calquera outra pode ser que vos aparezan estes erros cando estades intentando xerar o apk:
Para eliminar estes erros temos que:
- Eliminación de erros lint
Graficamente
Simplemente nos situamos sobre a versión de Android, prememos botón dereito e escollemos a opción Android Tools => 'Export Signed Application Package':
Aparece un asistente:
- Asistente de xeración de apk
Nesta pantalla temos que indicar: Alias: Un alias para o key. Pode ser o mesmo que o nome ou unha abreviación do mesmo. Password: Novamente asinámoslle unha contrasinal. Ten que ter o lo menos 6 caracteres. Esta vai ser a contrasinal da key da aplicación. Validity (years): Aquí indicamos o tempo que vai ser válida a nosa key en anos. Os seguintes campos fan referencia a información persoal e da organización. O campo de Country Code, se pode consultar no listado da ISO 3166-1. No noso caso sería ES.
Agora xa podemos instalar o apk en calquera dispositivo con Android.
Dende consola
Esta información tamén se pode obter dende unha consola ou terminal. En Windows debemos utilizar unha consola con permisos administrativos (executar como administrador).
Debemos situarnos coa orde cd (se non o temos no path) no cartafol onde estea instalado o JDK e dentro deste no cartafol /bin/.
Nese cartafol se atopa o executable keytool.
- LINUX:
./keytool -genkey -v -keystore almacen.keystore -alias clavealmacen -keyalg RSA -keysize 2048 -validity 10000
- WINDOWS:
keytool -genkey -v -keystore almacen.keystore -alias clavealmacen -keyalg RSA -keysize 2048 -validity 10000
Neste caso estariamos a crear un almacén e un certificado (key) válido por 10.000 días.
Ó darlle a 'enter' pediranos o password do almacén (mínimo 6 caracteres) e a información que preguntou antes graficamente para o certificado (key):
Unha vez feito xa temos o almacén creado.
Obtendo a pegada dixital SHA1 dun almacén para utilizar con GoogleMap
Relacionado coa Unidade vista anteriormente de Google Map temos a opción de obter a clave SHA1 dun almacén de datos, necesario para poder ver o mapa de Google Map nunha aplicación que queiramos dar ós usuarios.
Para obter o SHA1 debemos escribir dende consola:
keytool -v -keystore almacen.keystore -list
Sendo almacen.keystore o almacén onde se atopa a key que imos utilizar para firmar a nosa aplicación.
-- Ángel D. Fernández González e Carlos Carrión Álvarez -- (2015).