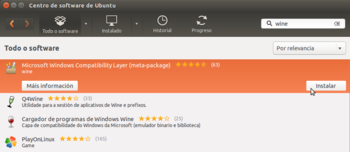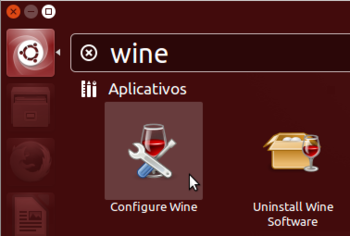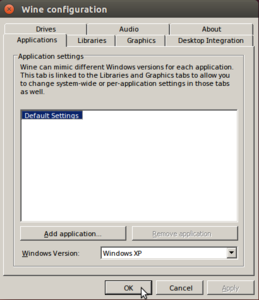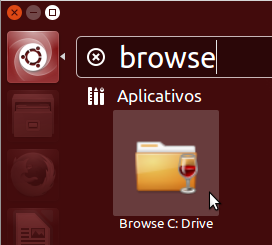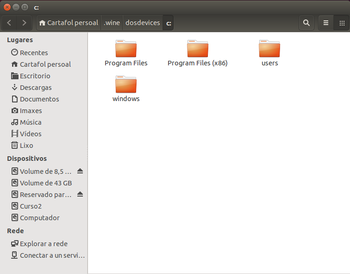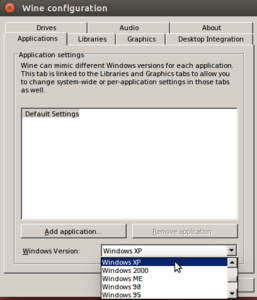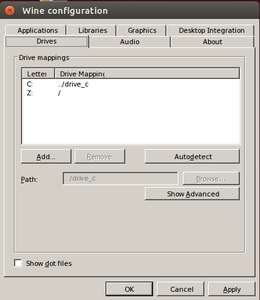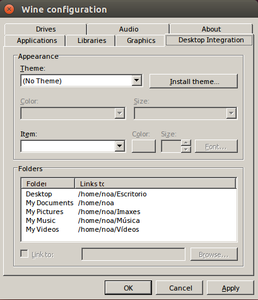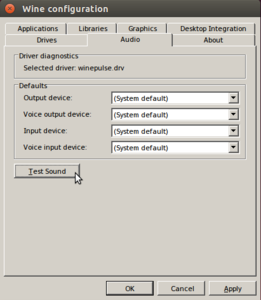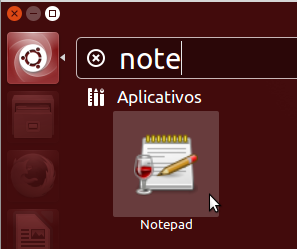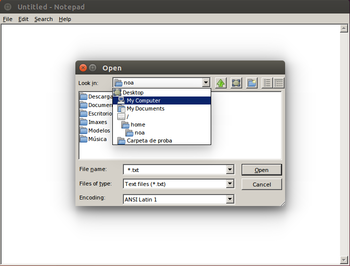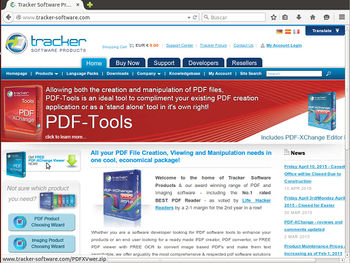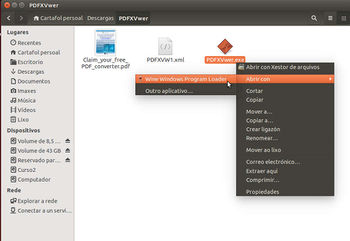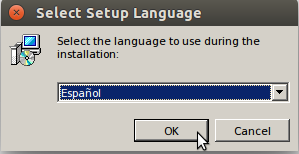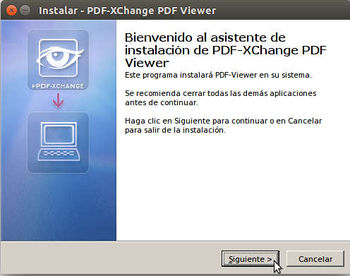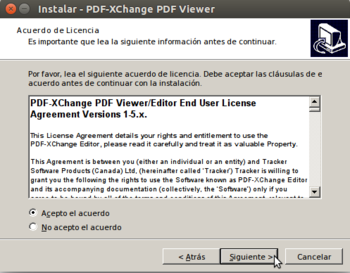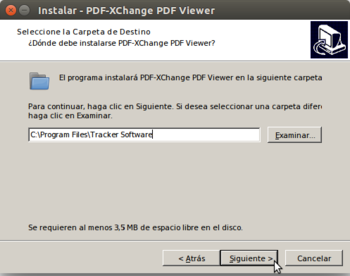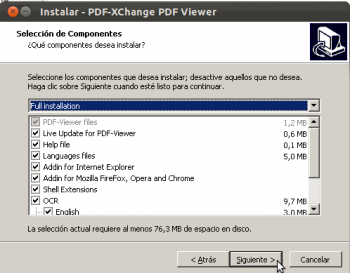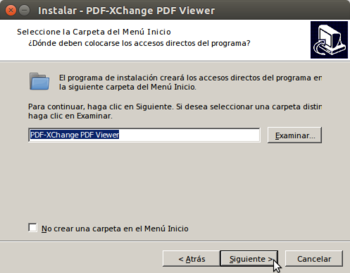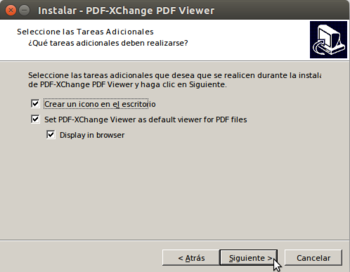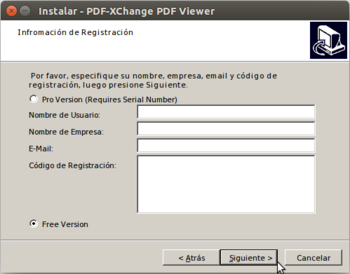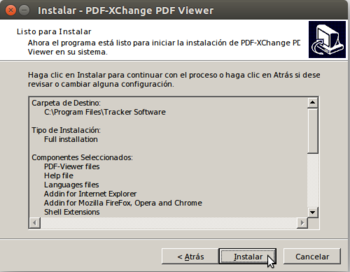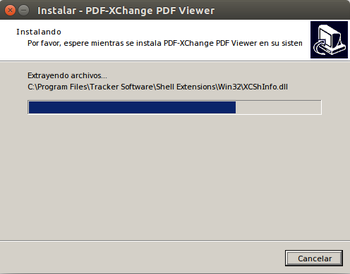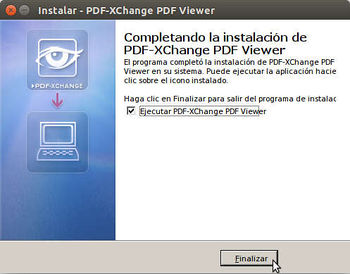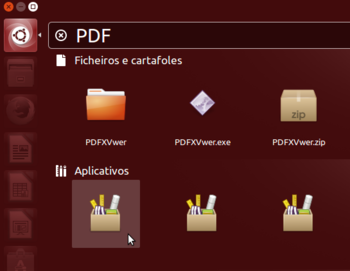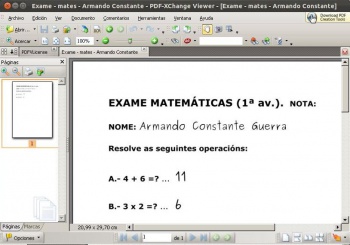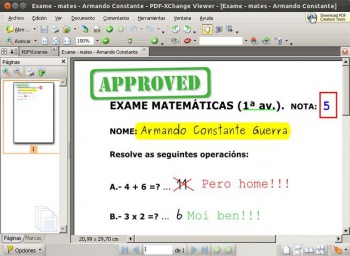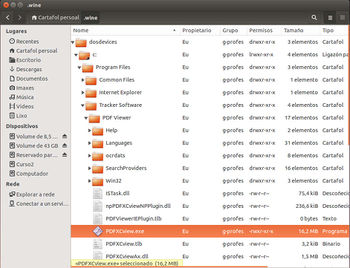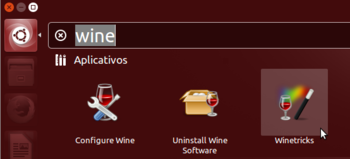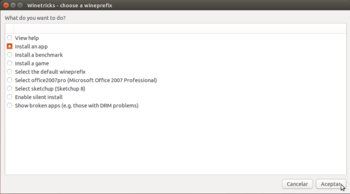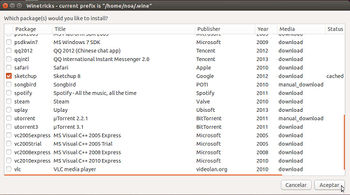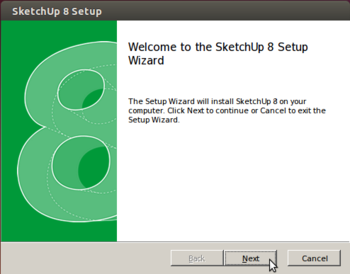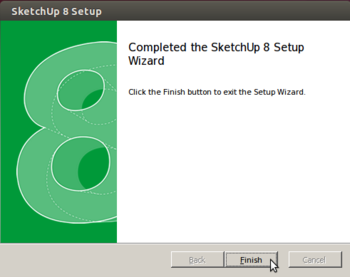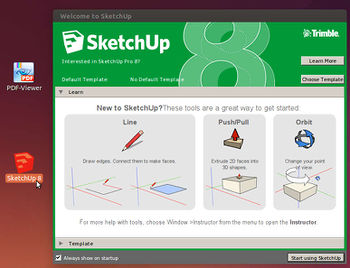Diferencia entre revisiones de «Executar programas de MS Windows en Ubuntu: WINE»
(Sin diferencias)
|
Revisión actual del 17:43 15 abr 2015
Hoxe en día, hai moitos programas que teñen a súa versión para MS Windows e para GNU/Linux. Pero que pasa con aqueles programas que só existen para MS Windows?. Pódense executar en GNU/Linux?
Nesta sección imos ver como facer isto con Wine (Wine Is Not an Emulator).
Introdución
Instalaremos en primeiro lugar o paquete wine, para executar aplicacións de MS Windows:
- Instalación e inicialización de wine
Configuración de Wine
Wine pódese configurar para emular distintos tipos de Windows, para indicar cantas unidades se teñen, a onde apunta Os Meus documentos, etc.
- Configuración de Wine
Bloc de notas de Wine
Wine trae un símil do bloc de notas de MS Windows.
- Configuración de Wine
Instalar unha aplicación de MS Windows en Linux de forma manual
Unha vez instalado Wine, podemos tratar de instalar unha aplicación MS Windows en GNU/Linux a través de Wine. Escolleuse un editor de PDFs que pode substituír perfectamente ao Adobe Acrobat en MS Windows, e permite modificar os contidos de documentos PDF. Este visor/editor de PDFs é gratuíto para o usuario final, non é libre e só está dispoñible para MS Windows.
Instalar PDF Xchange View
- Instalar a aplicación
En Ubuntu, descargar o programa de http://www.docu-track.com.
Execución do programa
Unha vez instalado procédase a executar o programa. Este programa é moi útil para corrixir exames feitos no ordenador. Se o exame se fai nun documento e finalmente se exporta a PDF o profesor pode escribir notas sobre el e devolverllo ao alumno corrixido, sen alterar o contido propio do exame.
- Executar a aplicación
Instalar unha aplicación de MS Windows en Linux con Winetricks
Ao instalar Wine, tamén se instala unha aplicación chamada Trucos de Wine (Winetricks) que permite realizar de forma moi sinxela cambios na configuración de Wine, instalación de programas, etc. Ímola utilizar simplemente para instalar unha aplicación; veremos que a ferramenta xa se encarga de descargar o programa e instalalo.
- Instalar unha aplicación con Winetricks
Desinstalar unha aplicación
Se o programa trae desinstalador úsese, senón é tan sinxelo como eliminar a carpeta onde esta instalado.
Múltiples Usuarios
Como se acaba de ver todo canto fai wine o fai na carpeta persoal do usuario que o está a executar. Por tanto calquera outro usuario non terá nin o editor de PDFs, salvo que ese usuario faga o mesmo que noa.
Obviamente a ninguén se lle escapa que esta non é a solución nun contorno multiusuario, pero facer a instalación adecuada nese tipo de contorno sería materia dun curso máis avanzado de administración de sistemas GNU/Linux.
Virus de Windows en Linux
Todo programa de MS Windows que estea infectado con virus non afectará en absoluto ao sistema GNU/Linux.