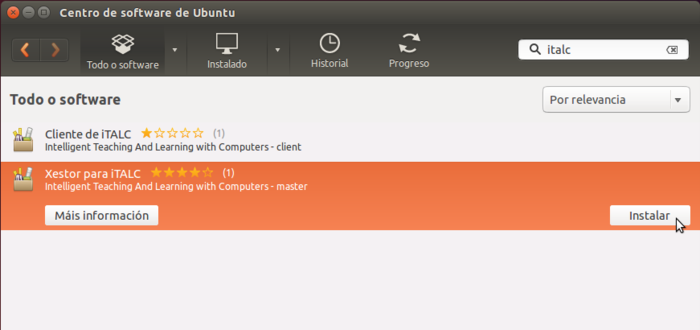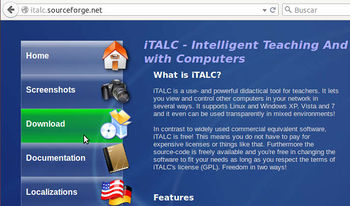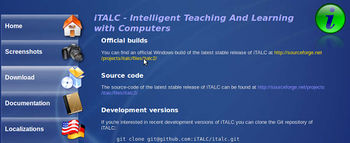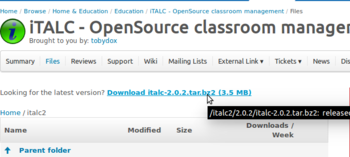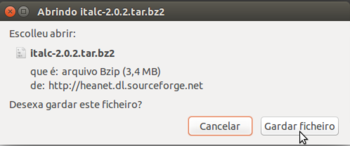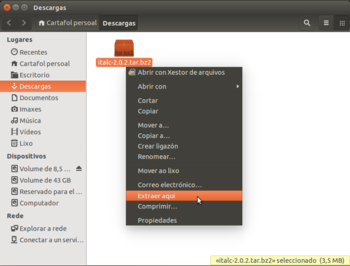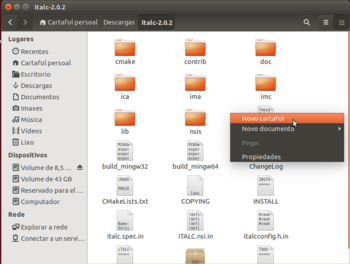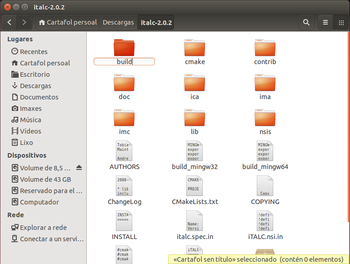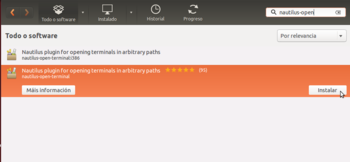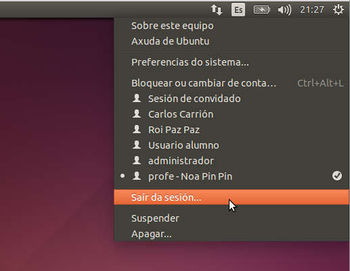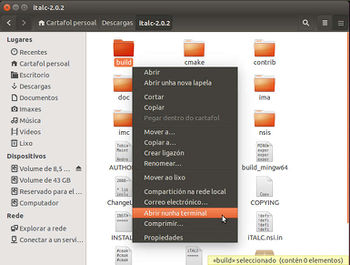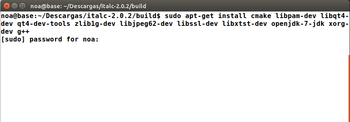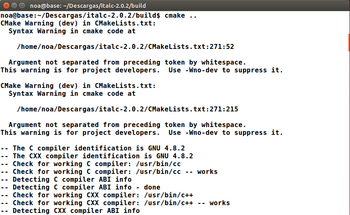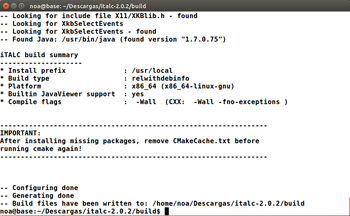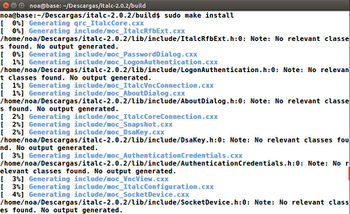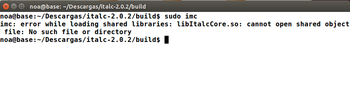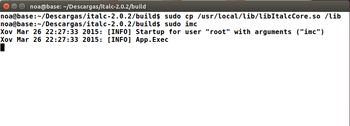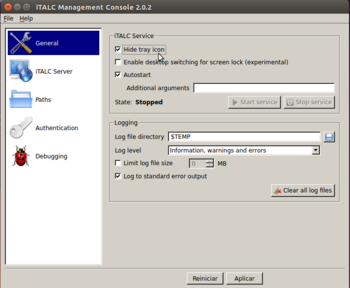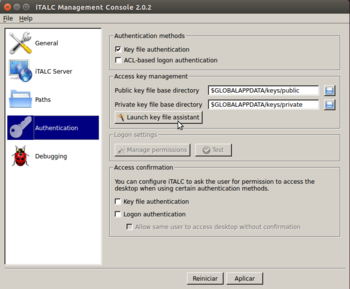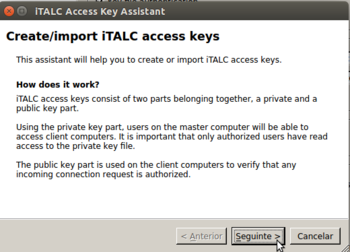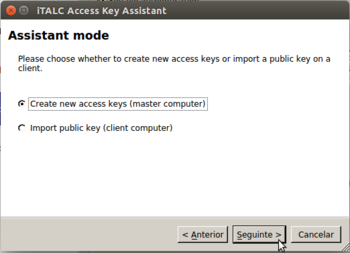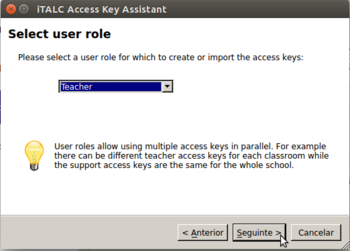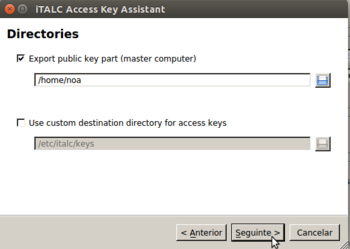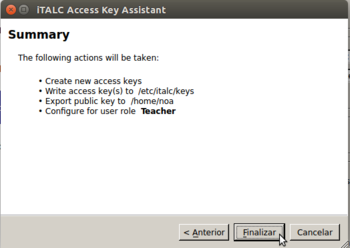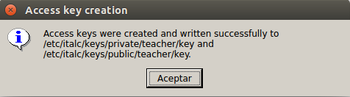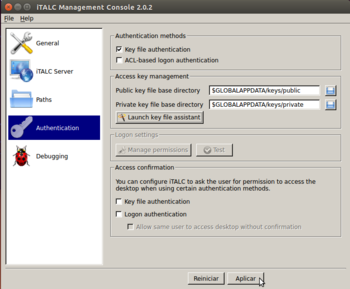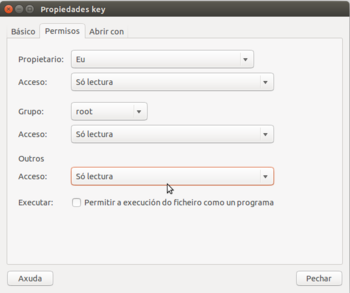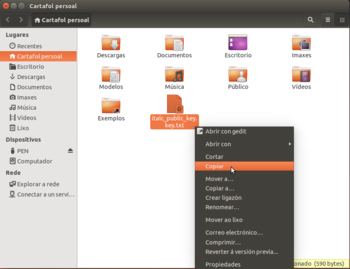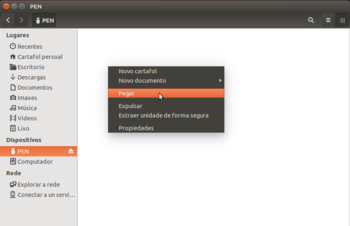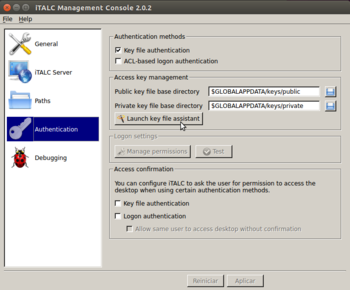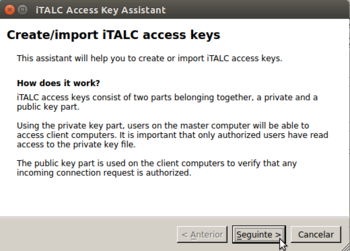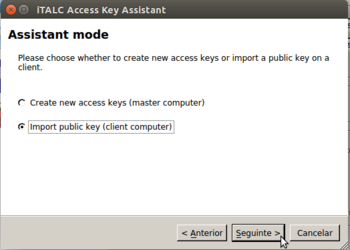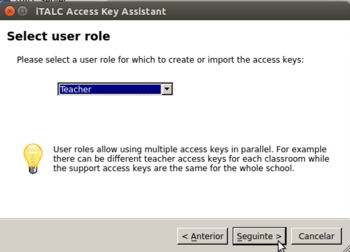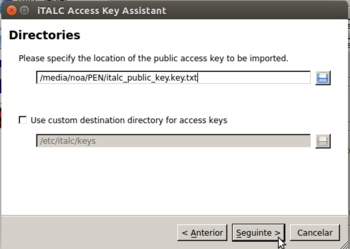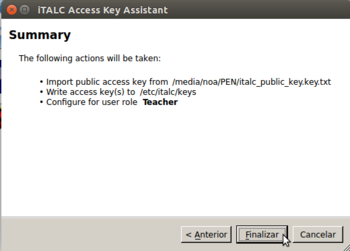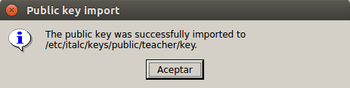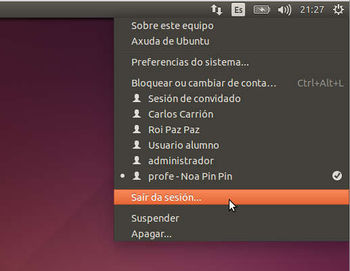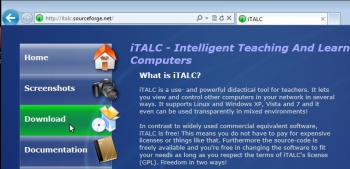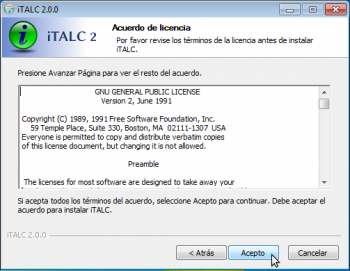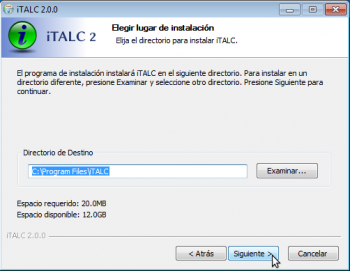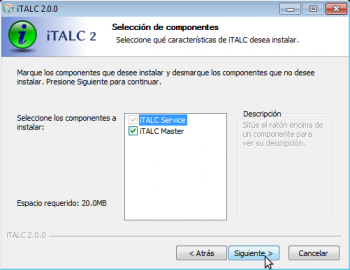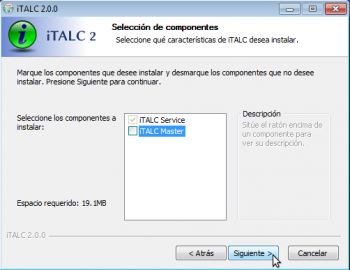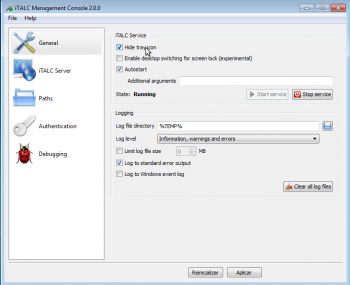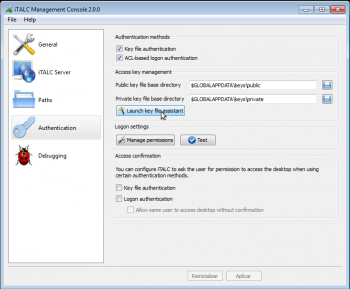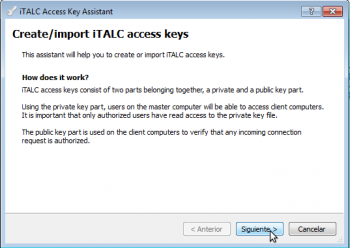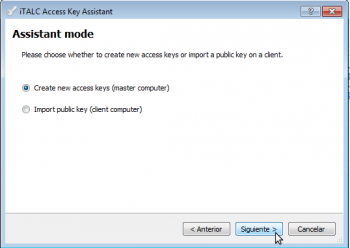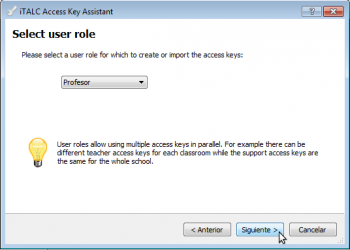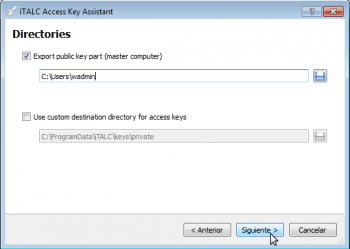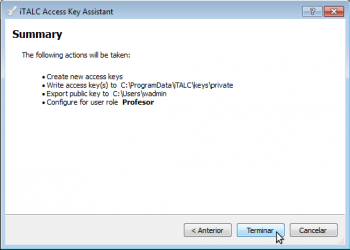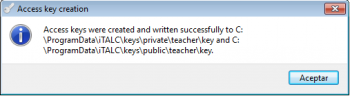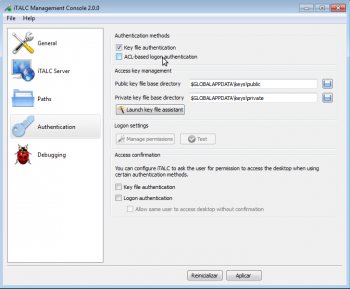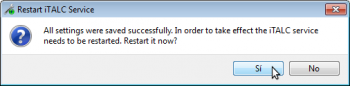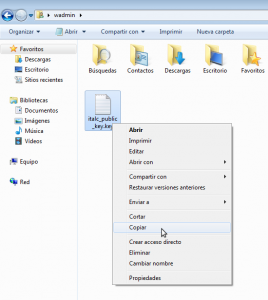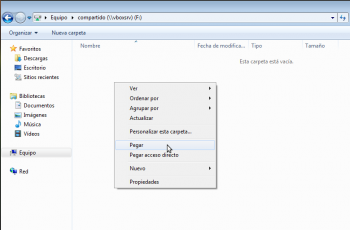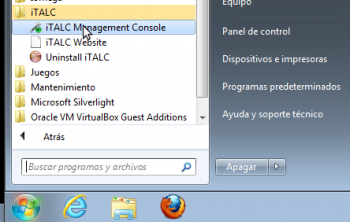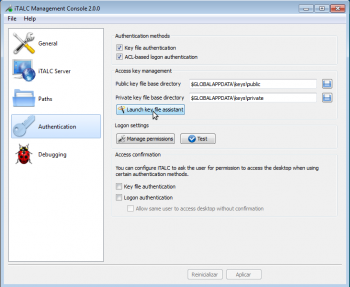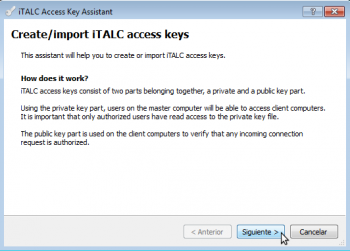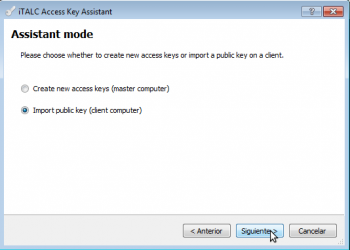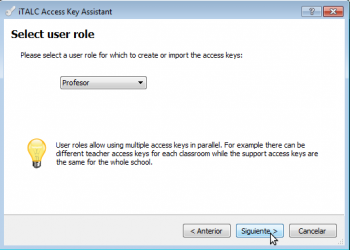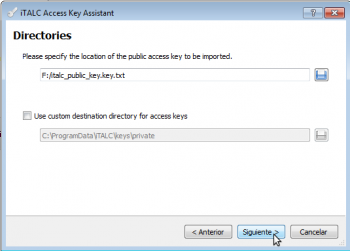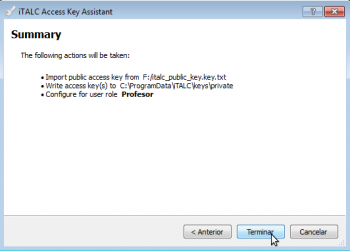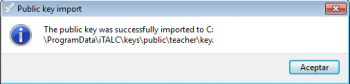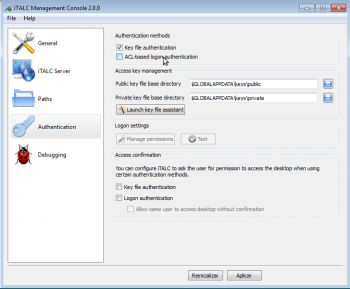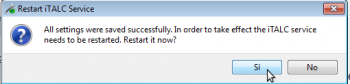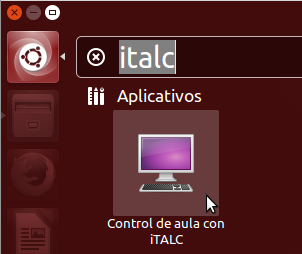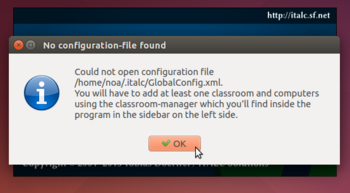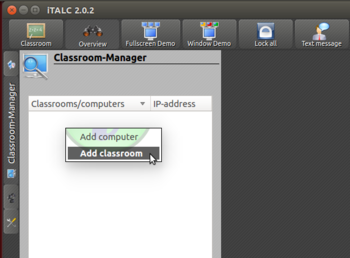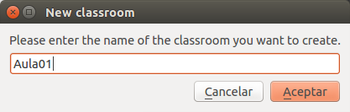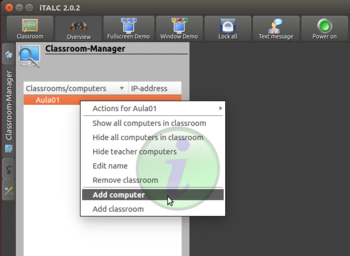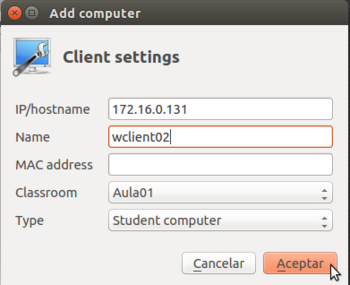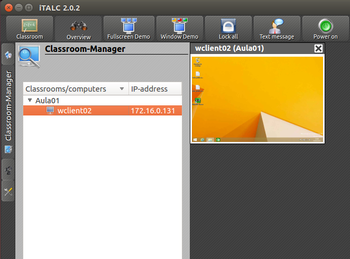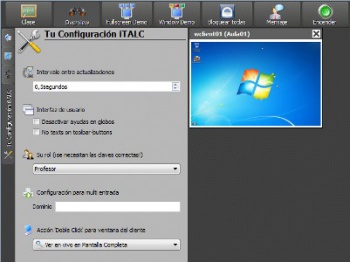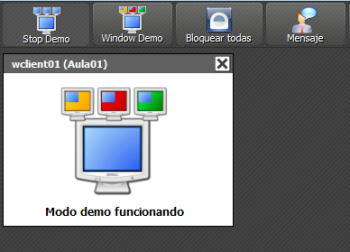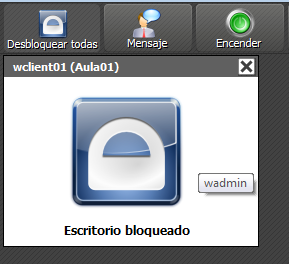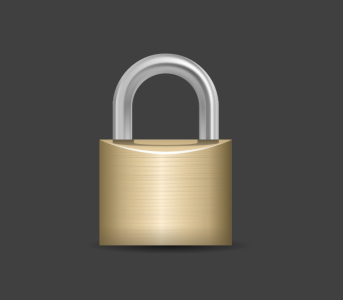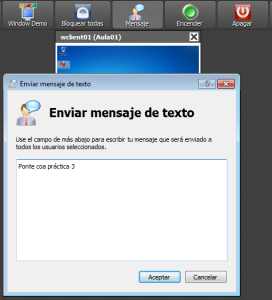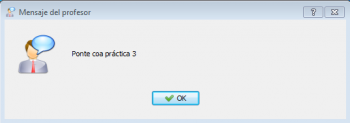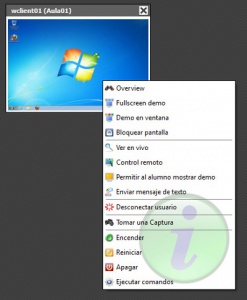Diferencia entre revisiones de «Manexo de Italc»
(Sin diferencias)
|
Revisión actual del 20:40 27 mar 2015
Neste apartado imos ver a instalación, configuración e manexo de Italc tanto en equipos con Ubuntu como con Windows.
Italc é un programa de control remoto especificamente orientado ao seu uso nas aulas. Utilizando o protocolo VNC, Italc ofrece funcionalidades moi útiles para proporcionar un control global dos equipos do alumnado nunha aula dende o equipo do profesor.
Na páxina vaise mostrar como facer a instalación e configuración tanto se se usan só equipos con Ubuntu como con Windows. Pódense ver todas as opcións ou ir aos apartados que a cada quen lle interesen.
Métodos de autenticación dos usuarios profesores en Italc
Antes de comezar coa instalación de Italc, imos abordar un aspecto importante da configuración deste programa, que é a autenticación dos equipos e usuarios que poderán conectarse aos equipos do alumnado para visualizalos e controlalos a través da rede. É evidente que non nos interesa que se poida facer isto dende calquera equipo, porque permitiría que usuarios non autorizados espíen o escritorio do alumnado. Italc ofrece dúas formas de autenticación, que son as seguintes:
- Autenticación por chaves: Este método de autenticación baséase en que no equipo do profesor temos un par de chaves, unha pública e outra privada, que se utilizan para autenticar a este equipo. No equipo do profesor teremos as dúas chaves e nos dos alumnos distribuiremos só a chave pública. O ideal é configurar os permisos do ficheiro que contén a chave privada para que só os usuarios profes poidan acceder a ela. Desta forma, os equipos do alumnado só poderán ser controlados dende o equipo do profesor.
- Autenticación por usuarios: Con este método, podemos indicar con unha Lista de Control de Acceso que usuarios e/ou grupos de usuarios poden controlar o equipo. Ao iniciar a ferramenta de control da aula, o profesor introducirá o nome de usuario e contrasinal que se usará para identificarse nos equipos dos alumnos, que só permitirán o acceso se ese usuario e contrasinal son válidos e o usuario está autorizado pola ACL. Esta opción pode ser moi útil en caso de que teñamos un dominio cos usuarios e grupos centralizados, e queremos evitar ter que propagar as chaves nos equipos dos alumnos, ou queremos dar un nivel máis de seguridade.
Nesta páxina amosaremos como configurar a autenticación por chaves, xa que non contamos con usuarios centralizados e desta forma non dependemos dos usuarios que teñamos definidos no sistema.
Instalación de Italc en Ubuntu
O primeiro paso será instalar o software, tanto nos equipos do alumnado como no do profesor.
Problema de execución coa versión do Italc do repositorio de Ubuntu
O repositorio de Ubuntu inclúe o programa Italc, e coa aplicación de Centro de software de Ubuntu poderíamos buscalo e instalar moi facilmente tanto a parte de alumno (cliente) como a do profesor (xestor) como se ve na imaxe:
Pero o problema é que a versión que se instala desta forma non funciona correctamente, así que teremos que descargar a última versión e instalala de forma manual. Este proceso é algo máis farragoso, pero non temos outra alternativa mentres non se corrixa o problema da versión dispoñible nos repositorios de Ubuntu.
Descarga, compilación e instalación de Italc 2.0.2 en Ubuntu
Imos descargar a versión 2.0.2 de Italc, directamente da páxina web do produto:
- Descarga, compilación e instalación de Italc 2.0 en Ubuntu
Imos a http://italc.sourceforge.net e picamos na opción de Download. Na páxina que se mostra picamos en Continue
Agora temos que executar unha serie de comandos con un terminal e situándonos dentro da carpeta build. Para facelo de forma máis sinxela, imos instalar unha extensión do navegador de ficheiros que nos permitirá abrir un terminal na carpeta que queiramos. Usando o Centro de Software para buscar o paquete nautilus-open-terminal.
Para poder compilar o programa antes temos que instalar unha serie de paquetes. Executamos o comando sudo apt-get install cmake libpam-dev libqt4-dev qt4-dev-tools zlib1g-dev libjpeg62-dev libssl-dev libxtst-dev openjdk-7-jdk xorg-dev g++ para instalar os paquetes necesarios (recoméndase copiar o comando e pegalo na terminal para evitar erros na súa escritura).
Axuste da instalación
Pero, pese a todo o traballiño que nos deu a instalación, aínda nos queda algún traballo por diante. O primeiro será facer algúns axustes, xa que como os scripts de instalación non están feitos para Ubuntu, hai algún ficheiro que non se copia na carpeta correcta:
- Axuste da instalación
Se executamos o comando sudo imc para lanzar a ferramenta de configuración de Italc (que agora poderemos usar en Linux, executándoa sempre co usuario root), veremos que a aplicación non se pode lanzar porque non se atopa a libraría principal de Italc. O problema é debido a que o script de instalación copiou esta libraría nun directorio incorrecto.
Configuración do arranque automatico do servizo de Italc
Instalando o programa a partir do código fonte non se creará o ficheiro necesario para arrancar automaticamente o servizo de Italc no inicio de sesión dos usuarios no equipo. Teremos que crealo (por exemplo, en /etc/xdg/autostart/ica.desktop, que podemos crear co comando sudo nano /etc/xdg/autostart/ica.desktop) co contido que se mostra a continuación:
[Desktop Entry]
Version=1.0
Name=iTALC client
Comment=iTALC client daemon
Exec=/usr/local/bin/ica
Icon=/usr/share/pixmaps/italc.xpm
Terminal=false
Type=Application
StartupNotify=false
Categories=GNOME;KDE;System;
X-Ubuntu-Gettext-Domain=ica
Crear enlace no menú de Ubuntu (só no equipo dos profes)
E tampouco se crea a icona no menú para que os profes poidan lanzar a ferramenta de control da aula de Italc. Para engadila, creamos o ficheiro /usr/share/applications/italc.desktop (co comando sudo nano /usr/share/applications/italc.desktop) co contido que se mostra a continuación:
[Desktop Entry]
Name=Control de aula con iTALC
Comment=Ferramenta de control de aula
Exec=italc
Icon=computer
Terminal=false
Type=Application
StartupNotify=false
Categories=Network;RemoteAccess;
Configuración das chaves de autenticación en Ubuntu
- Configuración das chaves de autenticación
Executamos o comando sudo imc. Primeiro temos que crear o par de claves, e ímolo facer sempre no equipo do profesor. Na ferramenta de configuración de Italc imos ao apartado de Authentication, desmarcamos a autenticación baseada en ACLs (ACL-based logon authentication, xa que só imos usar de momento a autenticación por claves) e picamos sobre o botón de Launch key file assistant (Lanzar asistente de ficheiros de claves).
As claves foron creadas con éxito. Fixarse onde se garda a chave privada, no ficheiro /etc/italc/keys/private/teacher/key. Imos ter que modificar os seus permisos porque por defecto só ten permiso de lectura o usuario root ou usuarios que pertenzan ao grupo root. Desta forma, noa non podería acceder a esa chave e polo tanto non podería usar o programa.
Antes de facelo, imos modificar os permisos do ficheiro /etc/italc/keys/private/teacher/key que almacena a chave pública para que o usuario noa poida lelo. Nun terminal, executamos o comando sudo nautilus para iniciar un explorador de ficheiros como super-usuario, picar co botón dereito sobre este ficheiro na opción de Propiedades e ir á lapela dos Permisos. Nos permisos para outros, seleccionamos Só lectura e aceptamos. Agora xa podemos pechar a sesión do usuario e iniciala de novo.
Imos a propagar a clave pública a un equipo de alumno. Para iso copiamos o ficheiro que se creou na carpeta que indicamos para exportar a clave pública (que era a carpeta persoal de noa) a unha unidade externa que logo poidamos utilizar dende o equipo do alumno (valería un lapis USB, unha carpeta compartida, etc.)
Instalación de Italc en equipos MS Windows
O primeiro paso será instalar o software, tanto nos equipos do alumnado como no do profesor.
Instalación de Italc no equipo do profesor
- Instalación de Italc no equipo do profesor
Descargamos a última versión do programa da páxina web http://italc.sourceforge.net. Neste caso, haberá que descargar a versión para Windows de 32 bits ou de 64 bits.
Instalación de Italc no equipo do alumnado
Os pasos de instalación son moi similares ao do equipo do profesor, así que só indicaremos aqueles pasos que difiren do apartado anterior.
- Instalación de Italc no equipo do alumnado
Configuración das chaves de autenticación en MS Windows
Imos ver como podemos configurar a autenticación por chaves en Windows:
- Autenticación por claves
Funcionalidades básicas de Italc
Co programa instalado no equipo do profe e do alumnado e as chaves configuradas, xa estamos en condicións que comezar a controlar a aula dende o equipo do profesor. Lanzamos a ferramenta de control da aula dende a icona do escritorio en Windows o dende o Dash en Ubuntu.
Configuración dos equipos da aula
Imos ver como configurar unha aula e engadir nela os equipos que a forman e que queremos controlar:
- Engadir equipos de alumnado na ferramenta do profesor
Temos que introducir o nome ou a dirección IP do equipo e un nome para o equipo dentro da clase (aí podemos poñer o que queiramos, para identificar o mellor posible o equipo dentro da aula). Non é necesario poñer a dirección MAC, aínda que pode ser útil se quixéramos poder arrancar o equipo de forma remota con Italc.
Opcións de control da aula
O programa de control da aula de Italc é moi intuitivo e tampouco imos ver con detalle todas as opcións, pero imos facer un repaso das funcións máis importantes que ofrece. Son as mesmas en MS Windows que en Ubuntu.
- Funcionalidades básicas de Italc
No apartado de Configuración de Italc da barra lateral podemos configurar algúns aspectos, como a velocidade de refresco das capturas na monitorización dos equipos (con menos intervalo de refresco a calidade de visión é mellor pero se xenera máis tráfico na rede), o rol que se utilizará ao conectarse coas máquinas dos alumnos e que acción queremos facer ao facer dobre clic sobre a vista da pantalla dun alumno (visualizar o seu escritorio a pantalla completa ou tomar o control).
O modo demo permite que os alumnos vexan na súa pantalla a pantalla do profesor. Pode poñerse a pantalla completa, e os alumnos terán o seu teclado e rato bloqueados para ver a pantalla completa o escritorio do profesor; ou poñerse nunha ventá, e así os alumnos terán nunha ventá o escritorio do profesor, pero poderán tamén traballar no seu escritorio.
Na barra de ferramentas superior de Italc hai máis opcións como apagar os equipos dos alumnos ou acendelos (para iso teñen que soportar Wake on LAN), axustar as vistas das pantallas dos alumnos, etc.