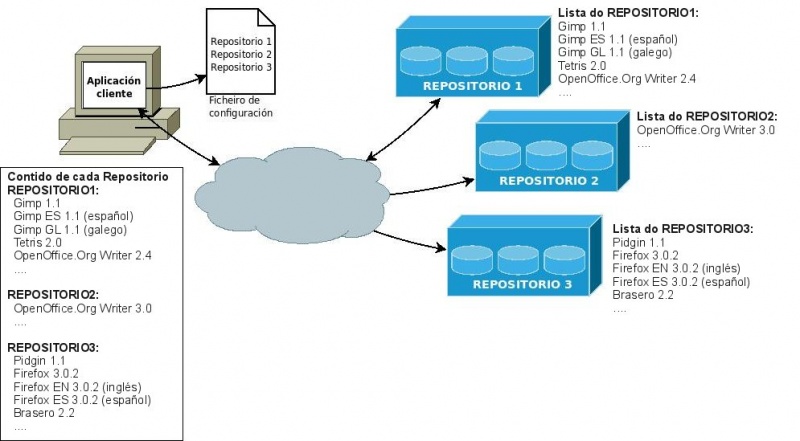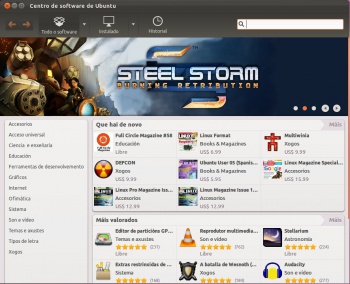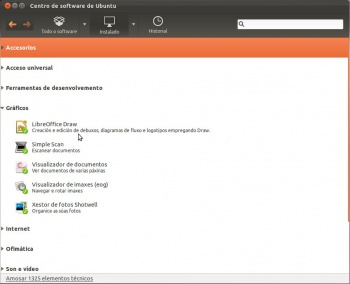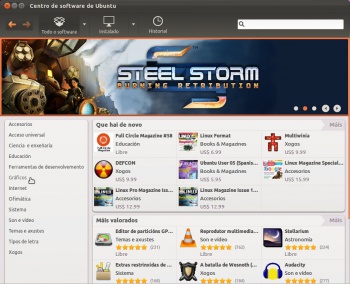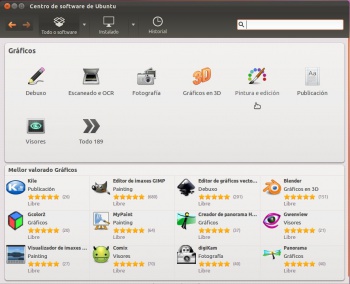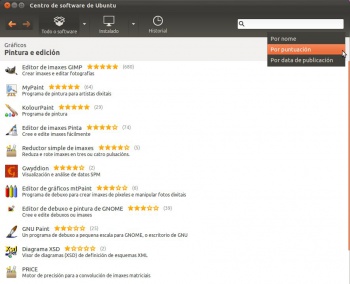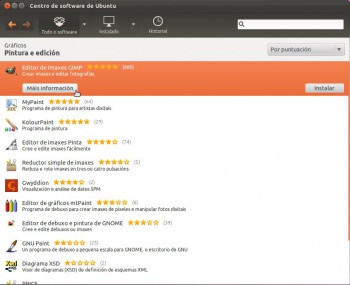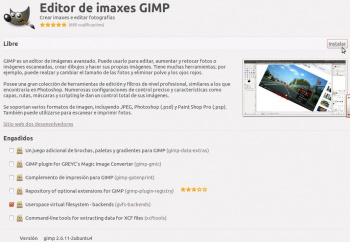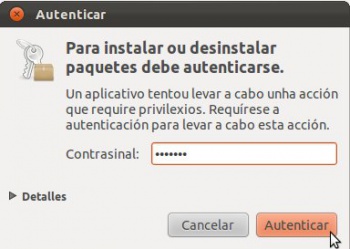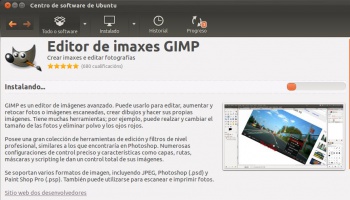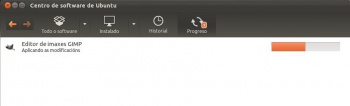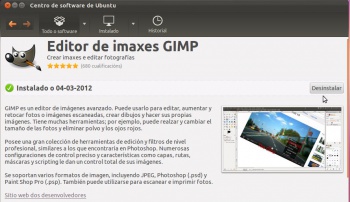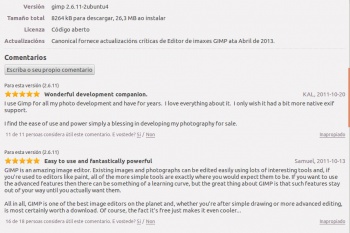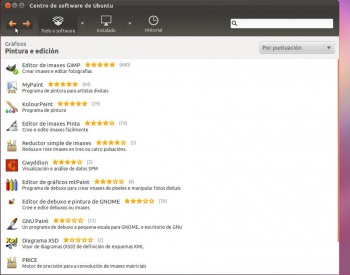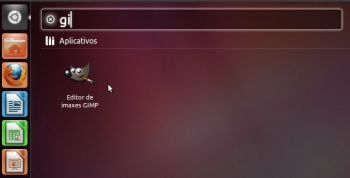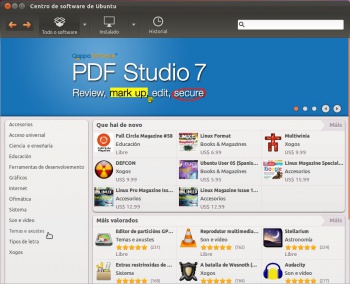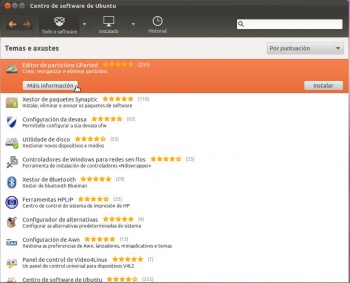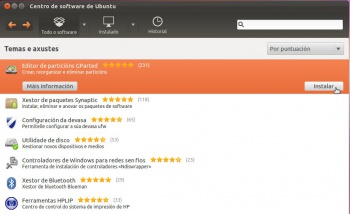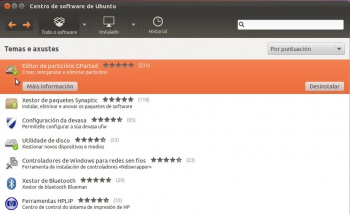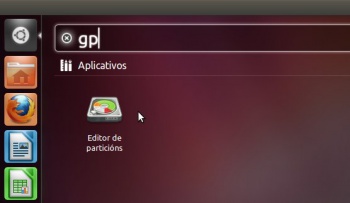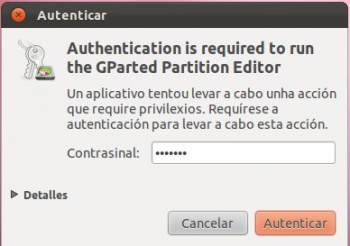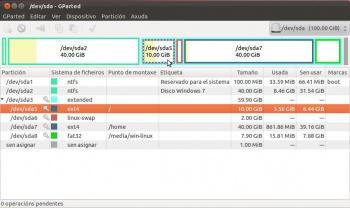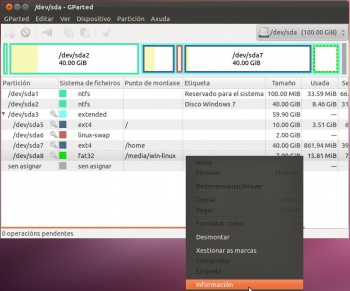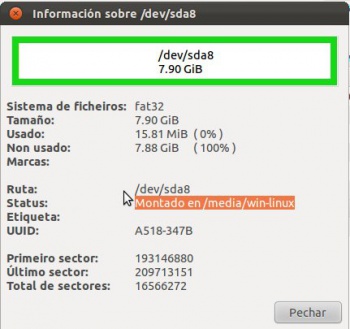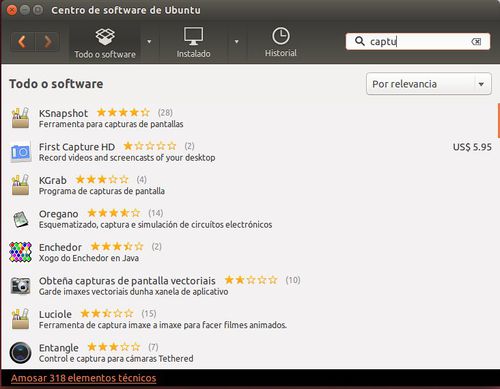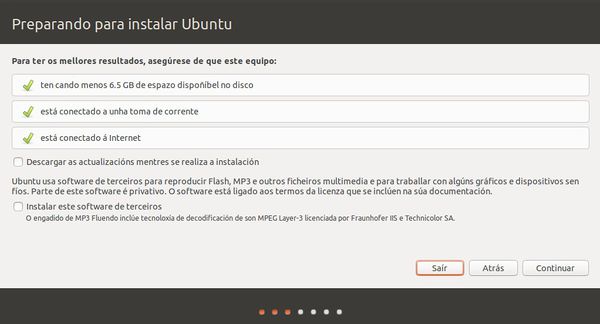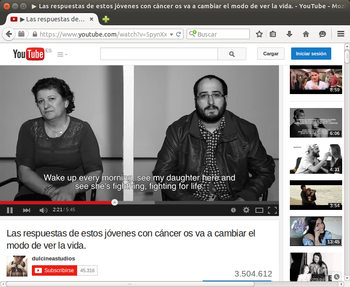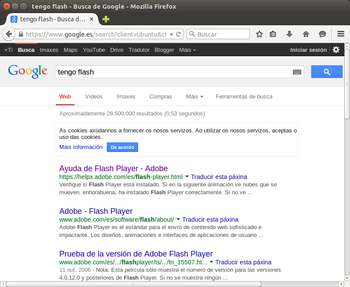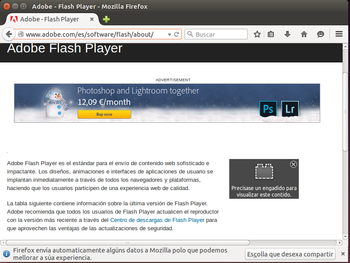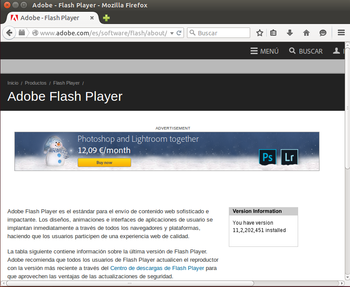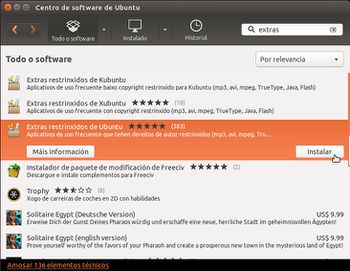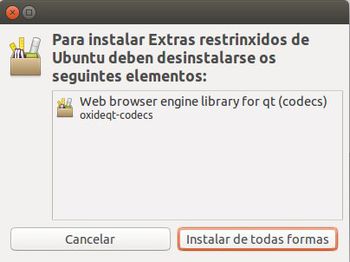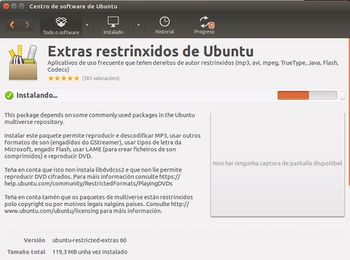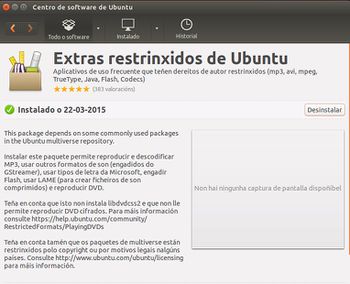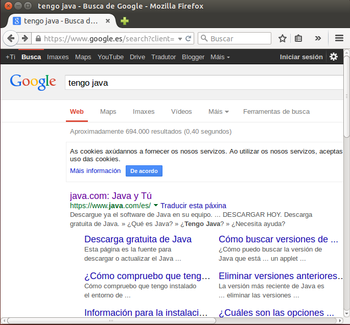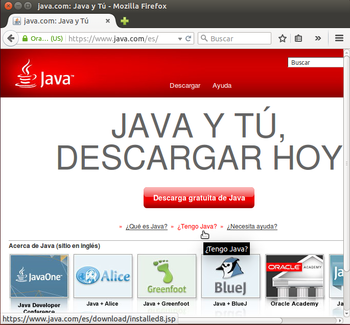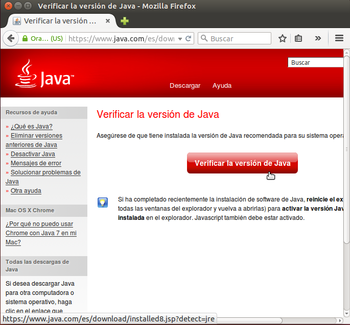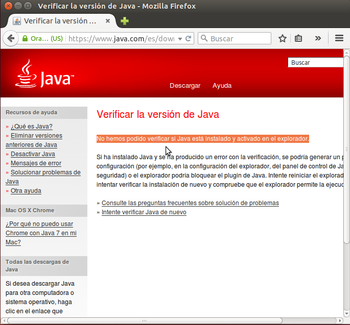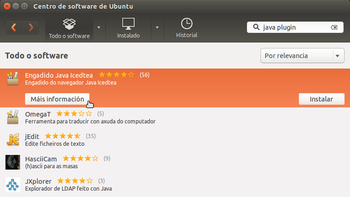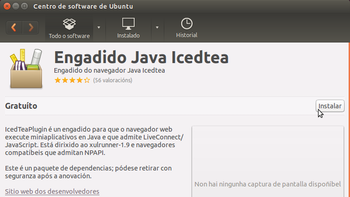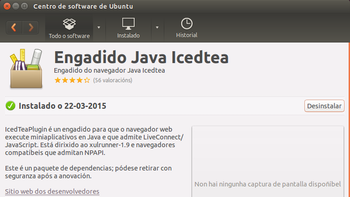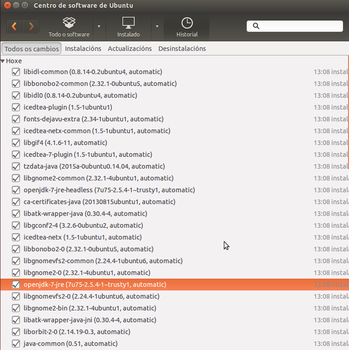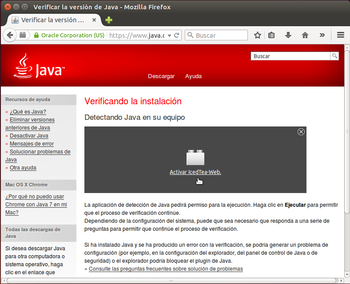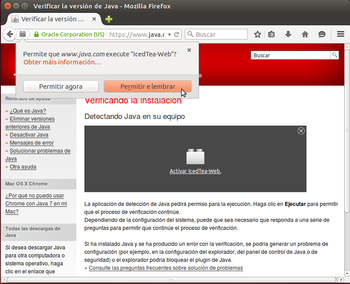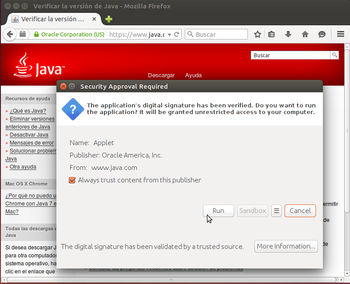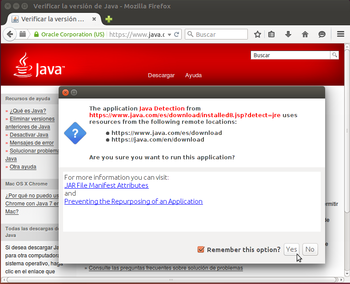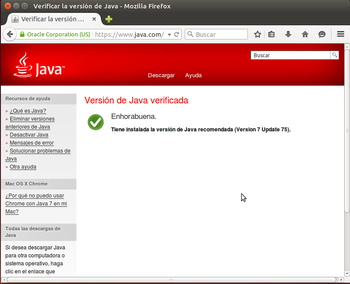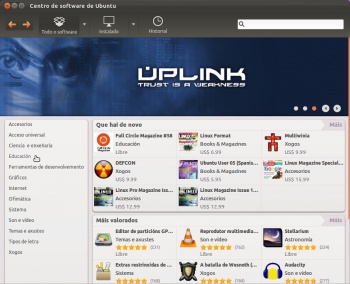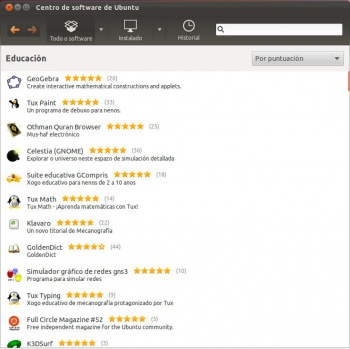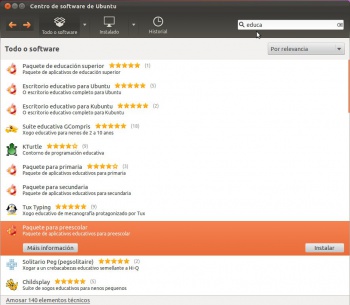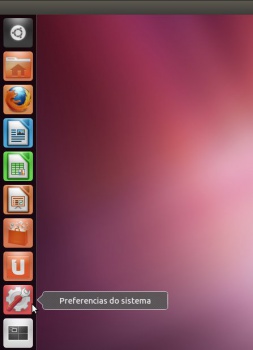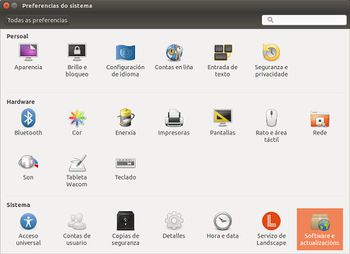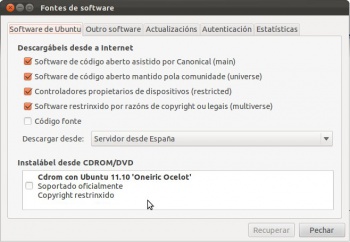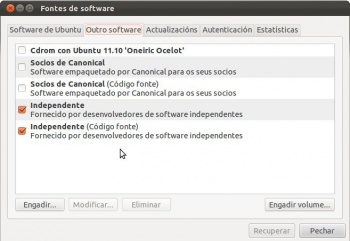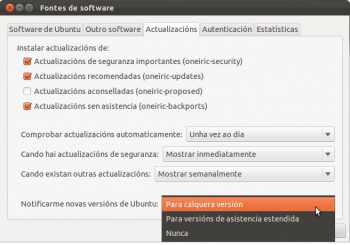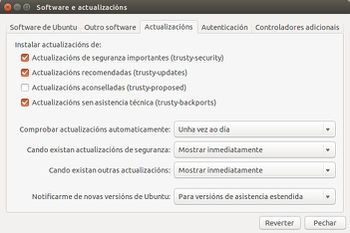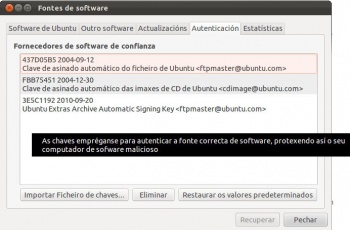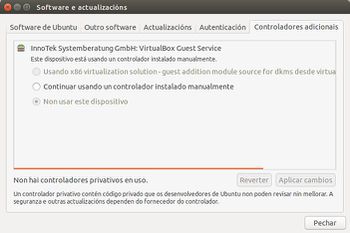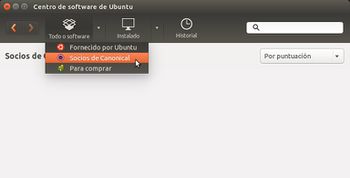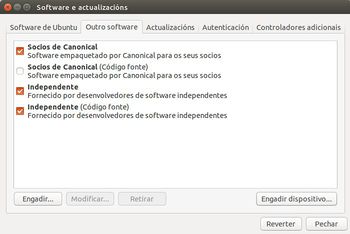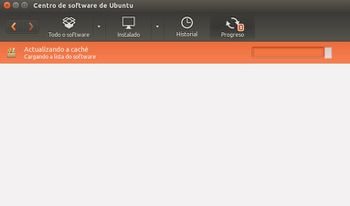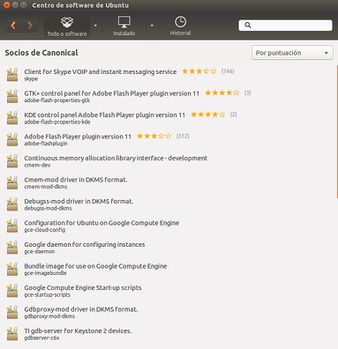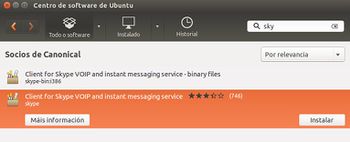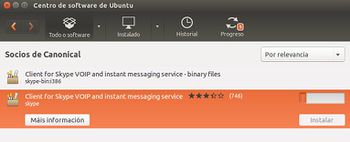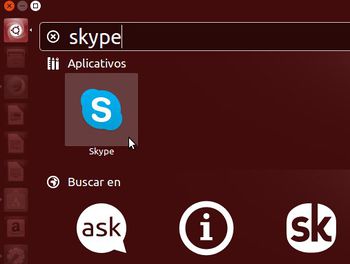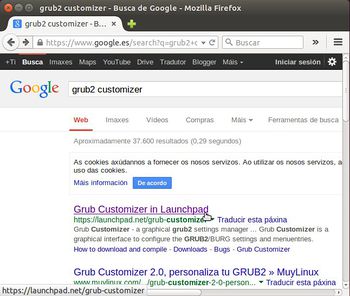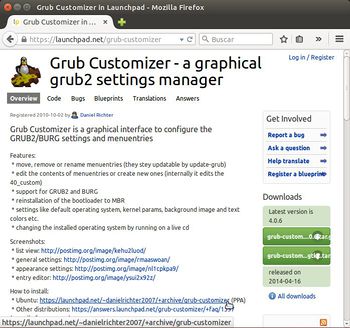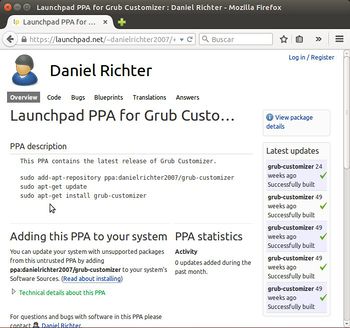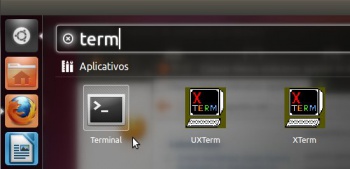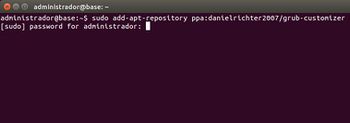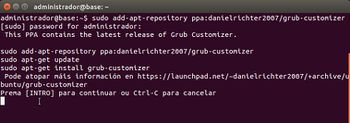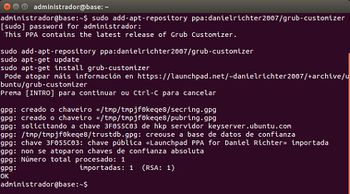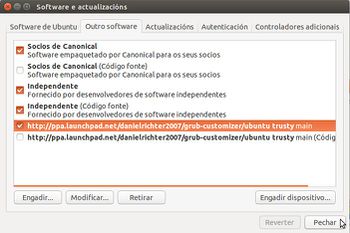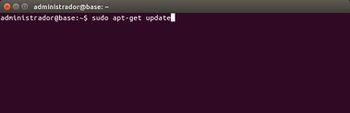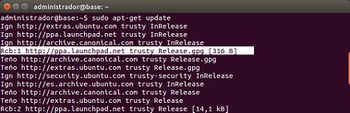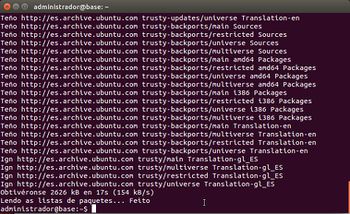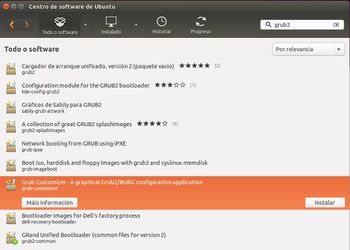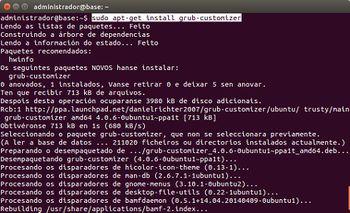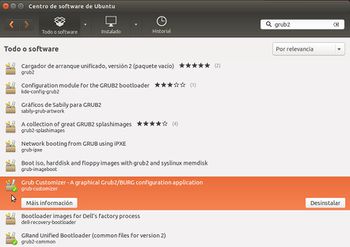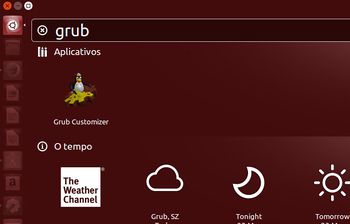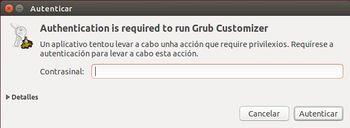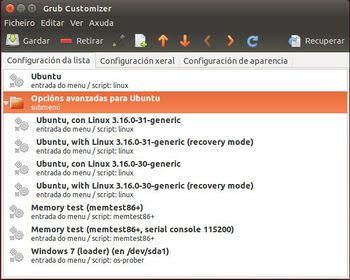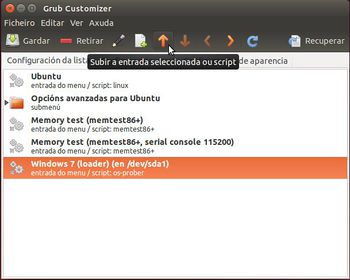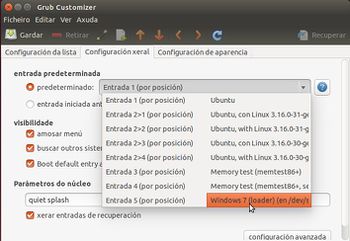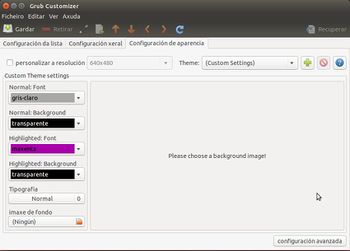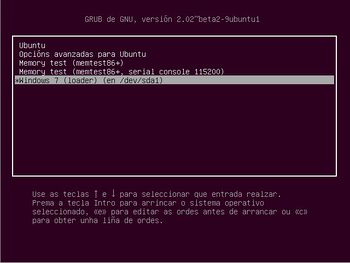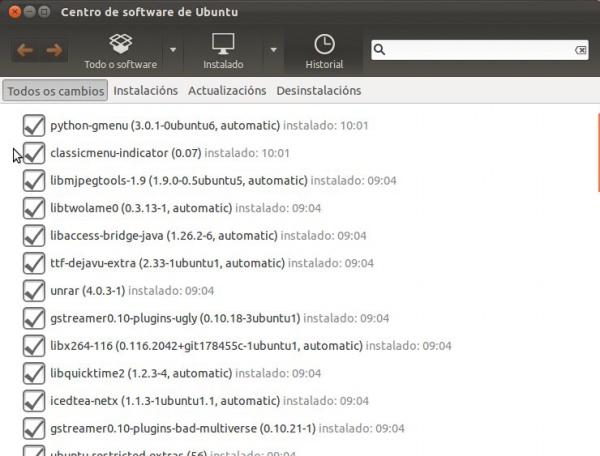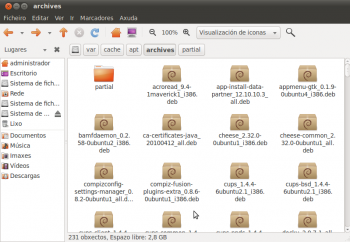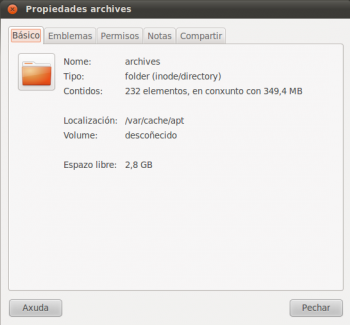Diferencia entre revisiones de «Centro de Software: instalar e desinstalar programas»
(Sin diferencias)
|
Revisión actual del 18:19 22 mar 2015
Nesta sección estudarase todo o relacionado coa instalación e desinstalación de programas en Ubuntu. Os programas que se instalan nesta sección, son a modo de exemplo para tratar de explicar distintos métodos de instalación de paquetes (programas) en Ubuntu.
Instalar paquetes, formatos e repositorios
Instalación de programas en Linux
- O proceso de instalación de aplicacións en Linux inicialmente era bastante complexo, xa que o usuario final debía copiar no seu equipo as fontes do programa e compilalas para obter os executables do mesmo.
- Para poder compilar e instalar o programa deste xeito, en primeiro lugar hai que ter instaladas todas as librerías necesarias para o proceso de compilación, e deberemos seguir os seguinte pasos:
- Dado que o programa estará comprimido seguramente en formato tar.gz, teremos que copiar o ficheiro comprimido no noso equipo e descomprimilo con tar (tar zxvf ficheiro.tar.gz).
- As instrucións de instalación (que probablemente se atopen nun ficheiro chamado README ou INSTALL) dirannos que scripts debemos executar para a compilación e execución do programa (normalmente make, make install).
- Este sistema de instalación de programas ten unha serie de incovenientes importantes:
- O proceso de instalación é complexo e difícil de automatizar con ferramentas gráficas.
- É tamén bastante complicado desinstalar o programa a non ser que inclúa algún script de desinstalación.
- Non ofrece unha forma cómoda de actualizar os programas, xa que teremos que instalar a nova versión da mesma forma que a inicial.
- Non hai posibilidade de ver e manexar os programas que temos instalados no equipo.
- Por todas estas razóns, moitas distribucións desenvolveron diferentes sistemas de empaquetado para facer máis sinxela (simplemente cun comando ou cunhas pulsacións do rato) a instalación, actualización e eliminación de programas.
- Algo moi semellante ao que fan agora os Smartphones ou Tablets.
Formatos de paquetes
- A idea principal destes sistemas de empaquetado é que os programas se distribúan xa compilados en ficheiros comprimidos que se denominan paquetes.
- O proceso de instalación dun paquete simplemente require descomprimir os ficheiros do paquete e copialos aos directorios do sistema que lles correspondan. Deste xeito, a instalación de paquetes pode ser automatizada de forma sinxela por comandos ou ferramentas gráficas.
- O sistema almacena unha base de datos cos paquetes instalados e as súas versións, o que permite facilmente consultar os programas instalados, eliminar e actualizar programas.
- En ocasións, un paquete para poder funcionar precisa que no sistema estean instalados outros. Dirase entón que existen unha dependencia entre o primeiro paquete e estes outros paquetes.
- O inconveniente principal do sistema de paquetes é que o mesmo paquete non é válido para distintas distribucións, xa que non hai un único formato de paquete estándar (Aínda que existen algúns programas, como alien que permite converter un paquete dun formato a outro). Os tres principais formatos de empaquetamento son:
- Formato deb: Formato de paquetes propio de Debian, que foi adquirido por moitas outras distribucións baseadas en Debian como Ubuntu, Knoppix, Mint, etc.
- Formato rpm: Formato orixinario de RedHat, que actualmente usan tamén outras distribucións como Fedora ou Suse.
- Formato bin: Non é en si un empaquetado, senón un ficheiro executable para a instalación dun paquete.
Os repositorios
- Para facilitar a instalación e actualización de paquetes, o máis común actualmente é crear repositorios de paquetes, que son almacéns nos que se gardan os paquetes dispoñibles para unha distribución.
- Para aqueles que usen Smart Phones, estes basean a instalación de aplicacións nos repositorios, os usuarios so buscan a aplicación, pero non indican de onde a van descargar, unha vez localizada esta descárgase e instalase. Pois esa filosofía baséase no uso de repositorios como o vén facendo Linux dende a aparición dos paquetes.
- Desta forma, é posible descargar directamente do repositorio os paquetes necesarios para instalar un programa, incluíndo as dependencias que precisen para funcionar correctamente, o que facilita aínda máis o proceso de instalación.
- Ademais cando aparecen novas versións dos paquetes, son engadidas aos repositorios de forma que tamén poderemos actualizar a partir deles os programas instalados.
- Para facilitar e optimizar o acceso, os repositorios contan cuns ficheiros de índice ou de síntese que enumeran os distintos paquetes e versións que almacenan.
Centro de software de Ubuntu
Esta utilidade é unha das varias coas que se poden instalar programas (utilidades, paquetes) en GNU/Linux Ubuntu. A utilidade que traen os SmartPhones baséanse nesta filosofía.
- Centro de Software
Móstranse as categorías nas que están organizadas as distintas aplicacións/paquetes. Tamén se amosan as distintas aplicacións e unha breve descrición das mesmas. En Procurar pódese buscar aplicacións relacionadas co que se desexa. Nos botóns superiores permítenos visualizar o software xa Instalado ou Todo o software (instalado ou non). Ademais de ter un seguimento a través de Historial.
Instalar un xestor de imaxes: Gimp
A continuación vaise instalar o famoso editor de imaxes Gimp. Equivale en MS Windows a Photoshop. Tamén hai versión de Gimp para MS Windows.
- Instalar Gimp
Instalar gParted
No proceso de instalación Ubuntu non instala o editor de particións. É o momento de instalo ...
- Instalar gParted
O paquete xa está accesible dende o Dash. Ben tecleando o seu nome ou buscando na lente de aplicacións: Sistema. Lanzar a aplicación. Unha vez que se instala unha aplicación, esta xa queda dispoñible no Iniciador. Logo o usuario pode premer co botón dereito sobre ela e decidir se desexa ou non deixala fixa no Iniciador.
Instalar programas por indicio do nome
En realidade para instalar non é preciso coñecer en que categoría se atopa o programa que se busca, con escribir no cadro de Busca na parte superior un indicio da aplicación que se desexa instalar xa sería suficiente.
- Por exemplo, podemos buscar que programas temos para realizar unha captura de pantalla. Onde temos o programa ksnapshot que é moi potente.
Paquetes restrinxidos de Ubuntu
- Se no proceso de instalación non marcamos a opción de Instalar software de terceiros. Isto é, software privativo que Ubuntu non mantén é que non ten licencia libre pero que é moi usado como pode ser reproducir MP3, Flash, etc, pois non poderíamos reproducir, por exemplo, cancións en formato mp3. Na versión actual de Ubuntu si podemos reproducir contido Flash, pero o controlador que se instala por defecto non é o propio de Adobe.
- Como dicíamos se non se marcou a opción de Instalar software de terceiros o aconsellable é instalar o paquete Extras restrinxidos de Ubuntu. Este paquete que é un metapaquete, isto é, realmente este paquete instala outro conxunto de paquetes que poderíamos ter instalado por separado.
- A continuación imos instalar o paquete aínda que no proceso de instalación marcáramos a opción de instalar Software de terceiros.
Instalar Adobe Flash
Agora vaise comprobar se se dispón de FLASH MEDIA PLAYER de Adobe. Moitos sitios web usan esta tecnoloxía, e para poder velas é preciso ter instalado o reprodutor flash. Un exemplo desa páxina sería youtube.
Para facer as probas vaise usar a propia páxina de flash http://www.adobe.com/es/software/flash/about/. Pódese premer na páxina anterior ou en Google procurar pola frase "Tengo flash instalado" e premer no enlace de Adobe. Tamén se pode ir a calquera páxina con Flash como o pode ser Youtube.
- Instalar Flash
Abrir Firefox e visitar https://www.youtube.com. Tanto se no proceso de instalación seleccionáramos Software de terceiros como se non, imos poder reproducir vídeos.
Agora se comprobamos se temos Flash?, ben, buscando en google ou premendo en http://www.adobe.com/es/software/flash/about/. Podemos obter:
Instalar os extras restrinxidos de Ubuntu
- Imos proceder a instalar o paquete Extras restrinxidos de Ubuntu. Se non están instalados Codecs privativos como Flash de Adobe, mp3, avi, mpeg, etc ... vai proceder a instalalos.
- Antes de proceder, pechar tódalas instancias de Firefox.
- Instalar Extras Restrinxidos de Ubuntu
Pechar todas as instancias do Firefox e volvelo abrir. Comprobar que a páxina de Flash tamén funciona, premer en: http://www.adobe.com/es/software/flash/about/.
Instalar Java
- Tal e como se viu no punto anterior, Ubuntu anuncia que co paquete dos Extras Restrinxidos de Ubuntu tamén se instala a Máquina Virtual de Java. A realidade é: na versión 11.10 si era certo, pero na versión 14.04 aínda que o metapaquete siga dicindo que instala Java, iso non é certo.
- Na versión 14.04 imos instalar Java como calquera outro paquete.
- Instalar Java
Verificamos a versión. A está páxina pódese ir directamente: http://www.java.com/es/download/testjava.jsp
O Historial verémolo nun punto posterior, pero podemos ver como a instalación do "metapaquete" anterior instalou entre outros a máquina virtual de Java versión 7 (openjdk-7-jre). Que poderíasmos ter nos instalado por separado, pero iso non ía instalar o plugin que logo precisamos para os navegadores web.
Pechamos todas as instancias de Firefox e volvemos a verificar se temos Java. http://www.java.com/es/download/testjava.jsp. A parece un aplicación Java que nos vai pedir permiso para executar. Activamos.
Importante: neste caso coñecemos a aplicación Java que se vai instalar. Pero noutras situacións a seguridade do sistema xa depende do usuario que dea ou non permiso para que se execute ou non unha aplicación Java que está na web. Esa aplicación pode ser últil, pero hai outras que poden ser virus, cabalos de troia, etc. E aí a seguridade depende do usuario que é quen vai dar permiso para que se execute esa aplicación. E xa tanto dá o sistema operativo: Windows, Linux, MAC, etc.
Paquetes de educación
- En Ubuntu hai moitos programas relacionados coa educación, dende preescolar ate á Universidade: ciencia, matemáticas, aprendizaxe de linguas, etc.
- Ubuntu, por ter, ten unha distribución que se chama Edubuntu (http://www.edubuntu.org/) e que se pode baixar ao igual que se baixou o Ubuntu e instalar un ordenador con esa distribución do mesmo xeito que aquí se fixo. Esa distribución vén con tódolos paquetes educativos.
- Paquetes de educación
Tamén se pode filtrar a busca, coma neste caso escribindo Educa.
Ollo non instalar ningún dos paquetes que poñen ESCRITORIO EDUCATIVO, cambiaríavos a distribución a Edubuntu, non pasa nada pero pódese ter o mesmo sen cambiar a distribución. Por exemplo instalando o Paquete de preescolar, Primaria ou Secundaria, etc.
Fontes do software
Pero..., de onde saen tódolos programas anteriores e os que se verán?.
En GNU/Linux, a diferenza de MS Windows, o 98% dos programas están en repositorios (como xa se explicou ao comezo desta sección), que se poden configurar en GNU/Linux, Deste xeito, cando o usuario queira instalar un programa de contabilidade, por exemplo, non ten que andar por internet na procura do mesmo. Esta facilidade, sen darse conta, é algo moi potente e que marca unha gran diferenza con MS Windows. E é no que basean os SmartPhones/Tablets a súa xestión das aplicacións.
O usuario só ten que preocuparse de indicar que repositorios de programas usar, amén dos que xa veñen configurados por defecto, e de xeito automático todo canto estea almacenado nese repositorio é susceptible de ser instalado no GNU/Linux con só indicalo. Deste xeito, o usuario evita ter que andar navegando por internet na procura dun programa para cada cousa que desexa realizar.
- Fontes do software
Para indicar as Fontes do software, isto é, os repositorios dos que descargar os paquetes/aplicacións, imos acceder a Preferencias do sistema.
Tamén se pode acceder ás Fontes do Software a través do Centro do software de Ubuntu premer no menú Editar (Lembrar que está enriba de todo) e seleccionar Orixes do software.Os tipos de programas que se poden descargar por defecto pertencen aos tipos de repositorios de Ubuntu: main: Software soportado por Canonical. universe:Software mantido pola comunidade. restricted:Drivers que non teñen publicado o código fonte (son privativos), como no caso das tarxetas nVidia. multiverse:Software afectado por cuestións legais ou (c) copyrights, como as fontes de Microsoft anteriores. Obsérvese como o CD-ROM de instalación non está seleccionado por defecto, pero non deixa de ser outro repositorio que contén programas dentro. Finalmente, o servidor do que se van descargar os paquetes de Ubuntu (de tódolos que hai polo mundo) é o español, pero isto poderíase mudar se se desexase.
Cando se queiran instalar aplicacións que non se atopan nos 4 repositorios anteriores, so hai que indicar aquí o novo repositorio e listo. Cando se engade un novo repositorio hai que descargar a lista dos programas que contén, para que o sistema os coñeza e para que á hora de instalalos saiba a que repositorio debe ir para descargalos. Observar como o repositorio de Socios de Canonical non está activado. No seguinte paso activarase dende o Centro de Software.
Como xa se sabe, o sistema, de vez en cando, notifica que hai actualizacións de paquetes, pois é aquí onde se configura o seu xeito proceder. De novo, isto marca outra vez unha gran diferenza con MS Windows, pois non só se actualiza o Sistema Operativo, senón calquera programa que fora instalado a través dun repositorio. Deste xeito non habería que preocuparse por cando vai saír unha nova versión de gParted, de Libreoffice, de Gimp, etc, cando esta estea dispoñible descargarase e instalarase a través das actualizacións do sistema.
Obsérvese que no final de todo está como se configura para cando se actualice a edición/versión de Ubuntu, por exemplo, para pasar da 11.10 á 12.04 non habería que volvela a instalar, descargaríase como unha actualización máis, pero obviamente de tódolos paquetes e incluiría os novos da versión.
Software dos socios de Canonical: Skype
- Como xa sabemos Canonical é a empresa que desenvolve Ubuntu.
- O software desta categoría (Socios de Canonical) caracterízase por ser privativo, aínda que con versións para Linux. Por defecto ese repositorio non está activado, como se viu no paso anterior.
- Nesta ocasión imos instalar Skype. Skype non está accesible por defecto nos repositorios de Ubuntu. Imos instalalo a través do repositorio de Socios de Canónical, pero poderíamos descargalo da Web de Skype e facer dobre clic no arquivo descargado e instalalo.
- Socios de Canonical
Engadir un repositorio dun terceiro
- Hai veces que as distribucións non teñen tódolos paquetes e hai usuarios ou empresas que desenvolven aplicacións e que nolas deixan en repositorios para poder ser instaladas.
- Canonical ten un lugar para organizar eses paquetes que desenvolven usuarios e empresas: PPA: Personal Package Archives (https://launchpad.net/ubuntu/+ppas)
- Estes repositorios almacénanse na plataforma de colaboración de software: Launchpad. https://launchpad.net/
- Entre outras cousas nesa plataforma pódense reportar erros detectados, problemas de seguridade, etc.: https://bugs.launchpad.net/
- O único que temos que facer é engadir o repositorio que nos interese á nosa lista de repositorios, actualizar o listado e instalar o que desexemos.
- Nesta ocasión imos facer tódolos pasos en modo consola (Terminal), instalando o programa gub-customizer.
Cambiar o sistema operativo que se inicia por defecto: Grub-customizer
- Este programa serve para cambiar o menú de inicio onde se escolle se iniciar Windows ou Ubuntu.
- Aínda que o instalemos logo está nosa man se o usamos e se cambiamos a configuración dese menú.
- O xestor de inicio do ordenador chámase Grub (GRand Unified Bootloader) (http://es.wikipedia.org/wiki/GNU_GRUB), este nome aparece no menú no que se escolle o sistema operativo no que desexamos iniciar o ordenador.
- Hai casos nos que o usuario quere que o sistema que se inicie por defecto que non sexa Ubuntu.
- Para iso vaise instalar un programa: Grub Customizer desenvolvido por Daniel Richter (https://launchpad.net/~danielrichter2007)
- Este paquete non está nos repositorios oficiais de Ubuntu.
- Neste caso imos aprender a engadir un repositorio dun terceiro, a actualizar o listado de repositorios do sistema e a instalar dende a consola. Todos estes pasos poderíamos facelo dende Software e actualizacións.
- Software de terceiros
Copiamos a primeira instrución: sudo add-apt-repository ppa:danielrichter2007/grub-customizer. Premer ENTER e introducir o contrasinal.
O comando sudo verase nunha Parte posterior.Este comando indícalle ao sistema: o que vén a continuación execútao como usuario administrador (root), por iso pide un contrasinal, o do usuario que iniciou a sesión que é un administrador. Cando se teclee o contrasinal non se vai ver nada, pero si que se está introducindo o contrasinal.Con sudo apt-get update actualizamos a lista dos paquetes que contén cada repositorio, e como acabamos de engadir un novo.
apt-get é un comando que permite instalar/borrar programas dende a liña de comandos e ademais actualizar os repositorios, isto é conectase a tódolos repositorios e lles pregunta que lles manden unha lista cos programas que alberga cada un deles. Desta maneira imos saber que programas contén o repositorio que acabamos de engadir. Premer ENTER.
Agora non vai pedir o contrasinal porque o comando sudo da primeira instrución almacena o contrasinal por 15 mn.Observar como un dos repositorios de onde se descarga información sobre os paquetes que contén ese repositorio é o que comeza por http://ppa.launchpad.net...
Xestionar o menú de inicio do sistema
- A continuación imos ver como se pode modificar a orde do menú de inicio do sistema.
- Isto pódese facer modificando un ficheiro á man, pero o risco que se corre manipulando ese ficheiro dun xeito manual é moi alto.
- Imos usar esta aplicación para que manipule ela o ficheiro por nós.
- É aconsellable andar como moito tento con esta aplicación, pois calquera cousa que se borre sen control, pode que non nos permita iniciar o sistema. Logo pódese reparar, pero é un pequeno engorro.
- Xestionar o menú de inicio do sistema
- Cada quen pode configurar o menú como desexe.
Descargar e instalar aplicacións manualmente
- Hai veces (un 2% das veces) que o que se desexa instalar non está nos repositorios que veñen por defecto configurados no sistema.
- Neste caso pódese engadir un novo repositorio, como se fixo no caso anterior, ou
- descargar o paquete (a ser posible *.deb) e instalalo manualmente. Ocuparemos agora deste último caso.
- Ben, visto todo o anterior, déixase ao alumno que sexa quen de instalar unha aplicación de xeito manual, unha aplicación que non está no Centro de software. Haberá que descargar a aplicación nun paquete *.deb (de 32 bits ou 64 bits segundo corresponda) e instalala.
- Seguro que alumno é que de instalar o navegador Google Chrome. Haberá que buscalo por Internet e ...
- Unha vez instalado ir a Software e actualizacións na lapela Outro software e mirar se o proceso de instalación engadiu tamén un novo repositorio.
Desinstalar unha aplicación
- Non todo vai ser instalar!!!
- Pero nin que dicir ten que dende o Centro de Software hai que seleccionar a aplicación que se desexa desinstalar e premer no botón desinstalar.
- Dá igual o modo en que se instalara a aplicación, sempre vai estar no Centro de Software para desinstalar.
Historial
- No botón de historial pódese ver os paquetes que se foron instalado dende o comezo.
Caché de paquetes descargados
Cando descargamos un paquete para instalar un novo programa facendo uso do Centro de Software de Ubuntu vimos que en primeiro lugar procédese sempre á descarga dos paquetes necesarios para despois abordar a súa instalación. Pero, que pasa cos paquetes descargados despois da instalación do(s) programa(s)? Pois estes paquetes non se eliminan, senón que quedan almacenados nunha carpeta, ocupando espazo no disco, aínda que estes paquetes non son necesarios salvo que queiramos reinstalar o programa e aforrar a descarga dos paquetes. Vexamos onde están:
- Manexo da caché dos paquetes descargados
- Para eliminar eses ficheiros, quen o desexe, pódese facer de varias maneiras. Vaise escoller a que xa se viu na parte III do curso cando se actualizou o sistema:
- Executar sudo apt-get clean dende un terminal.
- Esta operación non lle fai nada ao sistema, só libera espazo do disco ao borrar os paquetes que se tiveron que descargar para instalar as aplicacións, pero as aplicacións seguen instaladas.
- Pódese comprobar o contido do cartafol anterior.
Listado de programas instalados
Cando se prepara unha instalación de un sistema operativo coas súas aplicacións para logo ser clonado nunha sala ou nun edificio, débese ter un lista de chequeo de tódalas aplicacións a instalar, as instaladas, para que son, parámetros de configuración etc.
En Ubuntu non vai ser menos. No ficheiro de abaixo están os programas que se instalaron, a modo de exemplo, na versión 7.10 de Ubuntu no IES San Clemente.
Media:Programas_Instalados_Ubuntu.zip