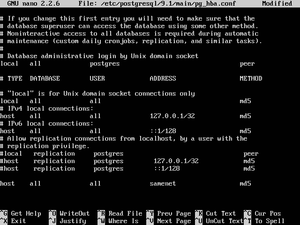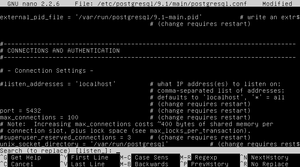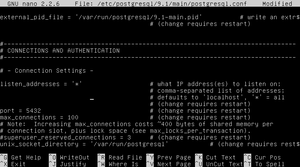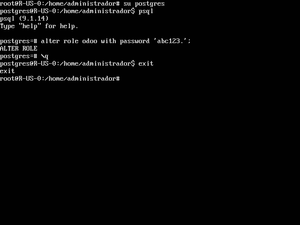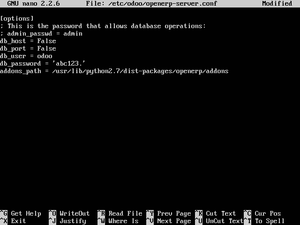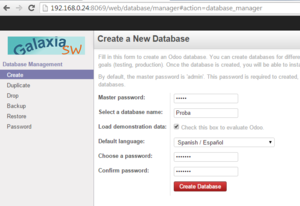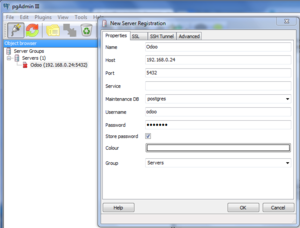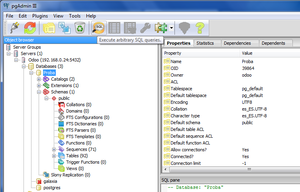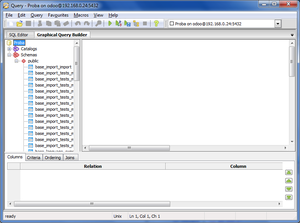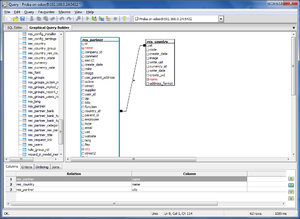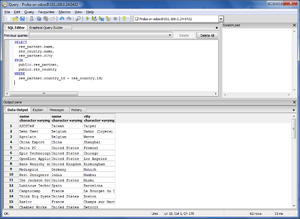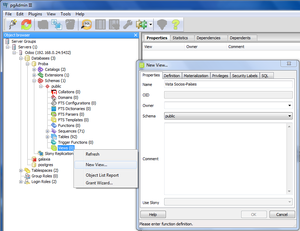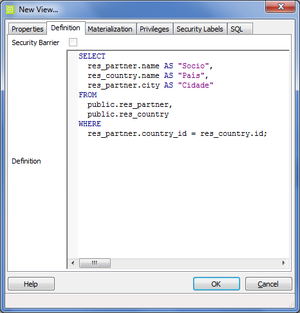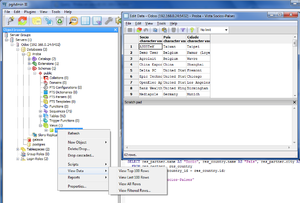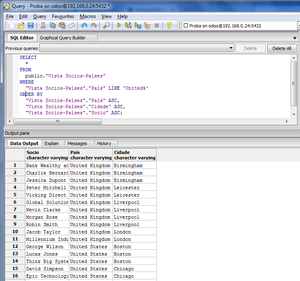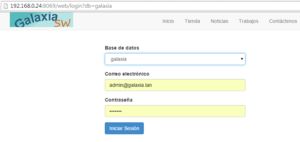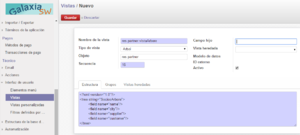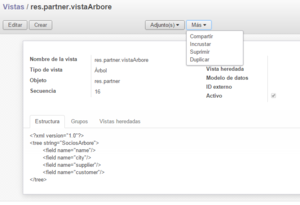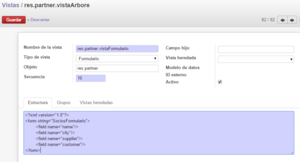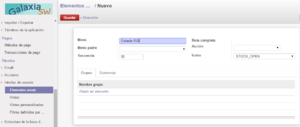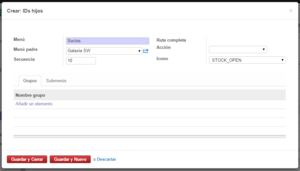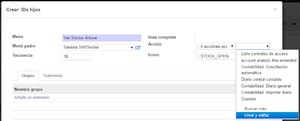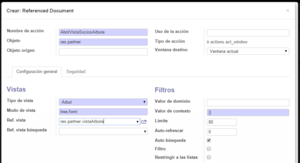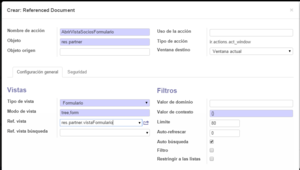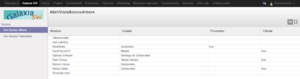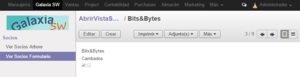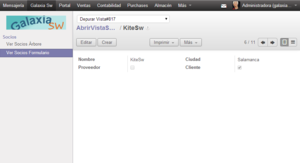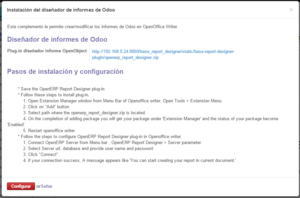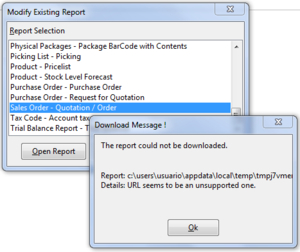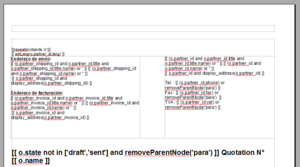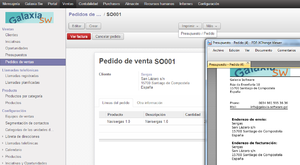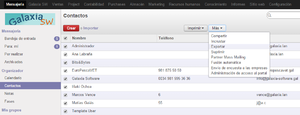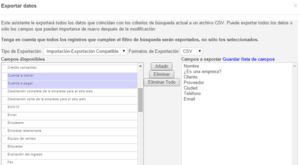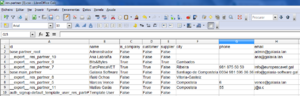Diferencia entre revisiones de «Organizacion, consulta e tratamento da informacion»
(Sin diferencias)
|
Revisión actual del 10:08 21 ene 2015
Configuración inicial
Vamos acceder ao servidor Postgres do Ubuntu Server utilizando a aplicación PgAdmin instalada noutro equipo da subrede. Pódese permitir este acceso remoto de varias maneiras, nós vamos realizar os seguintes pasos:
- Configuramos Postgresql editando pg_hba.conf. No final do ficheiro inserimos unha nova liña para permitir as conexións desde outro equipo da subrede, con chave encriptada:
host all all samenet md5
- Modificamos en postgresql.conf a liña "listen_addresses", eliminando # (símbolo de comentario) e substituíndo localhost por un asterisco:
- Reiniciamos Postgresql:
/etc/init.d/postgresql restart
- No proceso de instalación de Odoo creouse automaticamente un usuario chamado "odoo" sen chave. Agora vamos asignarlle unha chave para permitirlle iniciar sesión en pgAdmin. Executamos as accións da captura de pantalla:
- Configuramos o servidor Odoo para indicarlle a nova chave do usuario "odoo":
nano /etc/odoo/openerp-server.conf
- Reiniciamos o servidor Odoo co seguinte comando:
/etc/init.d/odoo restart
- Verificamos que continuamos podendo acceder a Odoo desde calquera equipo da subrede utilizando un navegador, indicando a IP do servidor e o porto 8069.
Acceso á base de datos
Instalamos pgAdmin nun equipo da subrede. Precisamos unha base de datos con moita información para realizar consultas de proba e a BD de Galaxia Software de momento non nos dá moito xogo. Vamos crear unha nova base de datos:
- Accedemos ao xestor de BDs de Odoo no enderezo IP:8069/web/database/manager.
- Creamos unha base de datos de probas. Marcamos a opción "Cargar datos de demostración".
- Iniciamos pgAdmin e conectamos co servidor Postgres
Deseño de consultas
- Escollemos a BD coa que queremos traballar. Neste exemplo, "Probas". Prememos en Executar consultas SQL arbitrarias.
- No separador Construtor gráfico de consultas, escollemos esquemas, public e procuramos as táboas coas que queremos traballar.
- Por exemplo, queremos saber o nome dos socios e de que cidade e país son. Primeiro facemos clic nas táboas res_partner e res_country. Despois arrastramos a clave foránea country_id para relacionala co campo id da táboa res_country. Escollemos para visualizar os campos name e city e escribimos os alias correspondentes. Finalmente prememos en Executar SQL.
- Podemos ver o código SQL xerado e o resultado da consulta.
Creación de vistas na BD
Vamos crear unha vista co código SQL da consulta anterior.
- Na pantalla inicial procuramos o apartado Vistas da base de datos Probas. Creamos unha nova vista chamada Vista Socios-Países.
- No separador Definición, pegamos o código SQL da consulta.
- Agora podemos visualizar os datos da vista e traballar con ela como se se tratase dunha táboa.
- Por exemplo, vamos realizar unha segunda consulta cos datos da vista, que amose o resultado ordenado por país, despois por cidade e por nome. Podemos filtrar para que só vexamos os datos dos socios dos países que comezan por "United".
Creación de vistas en Odoo
A seguinte acción relacionada co acceso aos datos é a creación dunha vista en Odoo. É importante non confundirmos as vistas da BD (vistas no apartado anterior) coas vistas de Odoo.
En Odoo, para a empresa Galaxia Software, queremos crear un novo menú cunha ligazón para visualizar os datos dos socios (clientes, provedores, usuarios e a propia empresa).
Escollemos a base de datos certa e facemos login coa conta de administración.
En primeiro lugar creamos unha vista en Odoo que conecte coa táboa res.partner seleccionando os campos que nos interese amosar (pódense visualizar previamente con pgAdmin).
Facemos clic en Configuración, Técnico, Interfaz de Usuario, Vistas, Crear.. Escribimos o nome do obxecto res.partner e o nome da vista res.partner.vistaArbore. Mediante código XML especificamos os campos que queremos visualizar.
Aproveitamos para duplicar a vista, editar a copia, e transformala nunha vista de formulario.
O seguinte paso é crear os elementos do menú para enlazar esta vista. En Configuración, Técnico, Interfaz de Usuario, Elementos Menú, Crear, creamos o menú Galaxia Sw.
Gardamos, editamos, e no separador submenú facemos clic en añadir un elemento. Agora vamos crear o submenú Socios.
Repetimos a operación con Socios: gardamos, editamos e clic en añadir un elemento, para crear unha opción do menú: Ver Socios Árbore. En Acción escollemos ir.acciones.acc-ventana e Crear y editar.
Agora vamos crear a acción AbrirVistaSociosArbore que se executa ao premer na opción do menú. Esta acción é a que amosa a vista previamente creada.
Podemos repetir os pasos para crear a opción de menú Ver Socios Formulario ligada á acción AbrirVistaSociosFormulario.
Actualizamos o browser para que apareza o novo menú e xa podemos utilizar as dúas opcións, tanto para navegar polos datos como para crear novos socios. Tamén se pode cambiar o modo de visualización no botóns da dereita.
Vista de árbore:
A vista de formulario ten un erro, non amosa as etiquetas dos campos:
Captura da versión 7.0 coa vista de formulario correcta:
Edición de informes con LibreOffice
É posible modificar os informes predefinidos de Odoo utilizando o Writer. Para iso, instalamos o módulo Diseñador de informes OpenOffice. Tamén hai que descargar o plugin en formato ZIP para Writer e seguir as instrucións de configuración: openerp_report_designer.zip.
- Iniciamos Writer.
- En Ferramentas, Xestor de extensións, Engadir, escollemos o ficheiro previamente descargado. Se non ten extensión .zip, poñémoslla nós.
- Reiniciamos Writer. Aparece unha nova barra de ferramentas e un novo menú.
- Executamos Server parameters e conectámonos co servidor Odoo utilizando a conta admin@o_teu_dominio.lan.
- Executamos Modify Existing Report e escollemos o informe de orde de vendas.
Na versión 8.0 existe un bug que impide continuar con normalidade:
Mentres non se resolva o bug, amosamos a solución deste apartado con capturas da versión 7.0:
- Neste exemplo traducimos Enderezo de envío e Enderezo de facturación, pero pódense realizar outras accións como inserir campos.
- Finalmente enviamos o informe ao servidor executando Send to server.
- En OpenERP, no menú Ventas, Pedidos de ventas, escollemos un pedido, e facemos clic en Imprimir.
Exportar datos en fomato CSV
Os datos de calquera vista pódense exportar en formato CSV, de forma que serán facilmente procesables por outras aplicacións.
Neste exemplo seleccionamos todos os socios e facemos clic en Más, Exportar.
Despois seleccionamos os campos do noso interese.
O ficheiro CSV pode abrirse cun editor de texto plano, cunha aplicación de folla de cálculo, etc.
--Vence