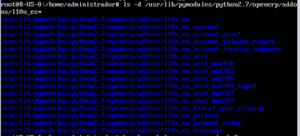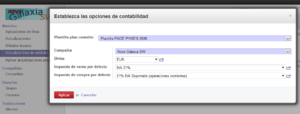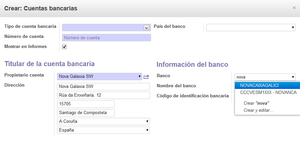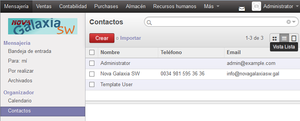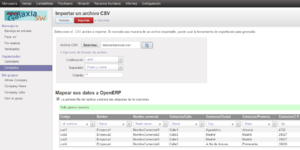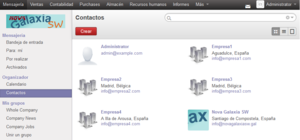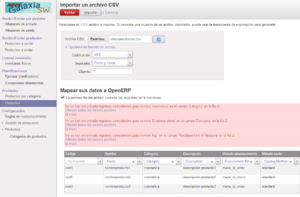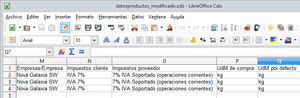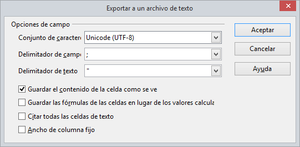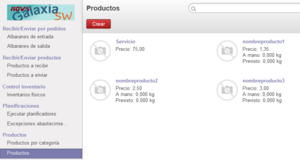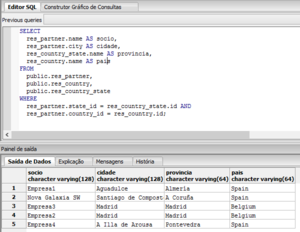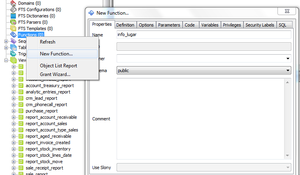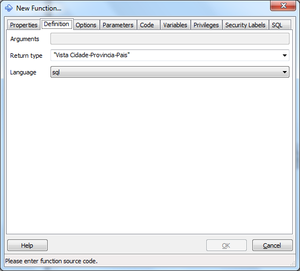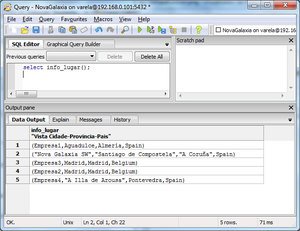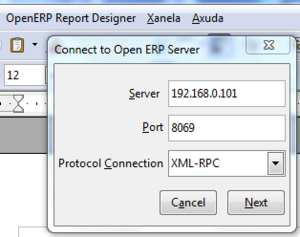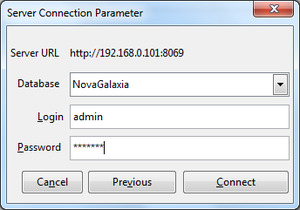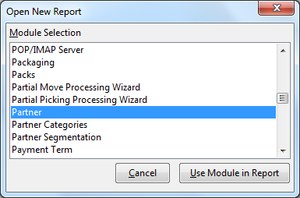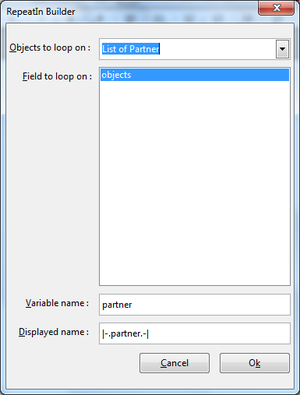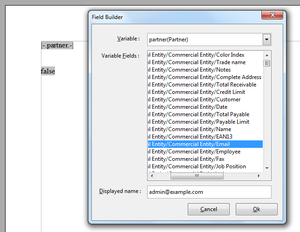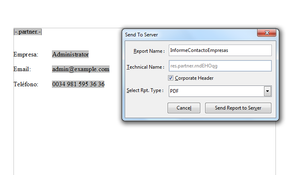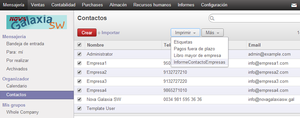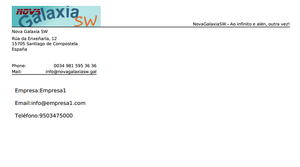Diferencia entre revisiones de «Implantación de sistemas ERP/CRM»
(Sin diferencias)
|
Revisión actual del 06:33 9 may 2014
Anterior: Organización, consulta e tratamento da información
Seguinte: Desenvolvemento de compoñentes
Implantación dun sistema OpenERP
Vamos realizar a implantación nunha empresa que xa está funcionando e quere mudar o seu sistema a OpenERP. Temos que crear a nova base de datos, instalar os módulos de localización e traspasar os datos do sistema antigo ao novo.
Para a instalación manual de módulos vamos utilizar un método alternativo aos experimentados anteriormente que consiste en descargar de golpe unha rama de módulos:
- Instalamos Bazaar, configuramos un usuario, descargamos todas os módulos da localización española e os copiamos ao directorio addons:
apt-get install bzr bzr whoami "Varela <varela@galaxia.gal>" bzr branch lp:openerp-spain/7.0 ls cp -r 7.0/* /usr/lib/pymodules/python2.7/openerp/addons
- En OpenERP, creamos unha base de datos para a empresa Nova Galaxia SW.
- Mudamos o logotipo, habilitamos as características técnicas do administrador, actualizamos a lista de módulos locais, e instalamos o módulo base de AEAT.
- Instalamos outros módulos de localización: topónimos españoles, AEAT modelo 303, l10n_es, l10n_es_partner, etc.
- Instalamos os módulos Social network, address book, CRM, xestión de almacén, xestión de compras, xestión de vendas, contabilidade e finanzas e recursos humanos.
Importación de datos
Supoñemos que exportamos os datos dos socios do sistema antigo a un ficheiro CSV: Datos Empresas.
Queremos dar de alta eses socios importando os datos do CSV:
- En primeiro lugar é preciso instalarmos o módulo base_import.
- En Mensajería, Contactos, habilitamos a vista de árbore (Vista Lista) e facemos clic en Importar.
- Escollemos o ficheiro CSV cos datos dos socios. Separador: punto e coma. Como o nome das columnas non coincide cos de res.partner, temos que escribilo un a un: Name, Trade name, Street, City, State, Zip, Phone, Fax, Email, Country, Supplier, Customer, Website, Is a Company. A primeira, Codigo, é un Id. externo sen correspondencia na nova BD.
- Como alternativa, poderiamos modificar o nome das columnas no ficheiro CSV antes de importar. En calquera caso, este é o resultado:
- Da mesma forma, importamos os produtos desde outro CSV: Datos Produtos. Podemos atopar erros como os da imaxe: a categoría, a empresa e a unidade de medida non coinciden cos datos da BD:
- En Almacén, Configuración, Productos, creamos a categoría de produto cosmetica. Por outra parte, editamos con LibreOffice o CSV para pór o nome da nosa empresa e as unidades de medida kg (minúsculas e sen o punto).
- Primeiro gardamos como ODF e despois como CSV para que apareza a seguinte cadro e poder especificar a codificación UTF-8 e o separador "punto e coma".
- Cambiamos os nomes das columnas: Name, Category, Description, Procurement Method, Costing Method, Supply Method, Cost, Sale Price, Can be Purchased, Can be Sold, Product Type, Company, Customer Taxes, Supplier Taxes, Purchase Unit of Measure, Unit of Measure. Resultado final:
Creación de funcións
Pídennos crear unha función (tamén coñecidas como procedementos almacenados) que devolva a información sobre a cidade, provincia e país de cada socio, toda xunta nunha mesma cela.
- En pgAdmin, creamos unha vista que mostre o nome da empresa, a cidade, a provincia e o país. Non podemos esquecer os alias das columnas. Chamámoslle Vista Cidade-Provincia-Pais.
- O seguinte paso é crear a función. Chamámoslle info_lugar
- En Definition, Return Type, escollemos o nome da vista.
- En Options marcamos Returns set e en Code pegamos o mesmo código da vista.
- Executamos a función:select info_lugar().
Creación de informes
Anteriormente realizamos unha práctica sobre a edición de informes. Neste caso vamos crear un informe simple desde cero.
- Seguimos os pasos descritos na ligazón anterior para instalar e configurar o módulo OpenOffice Report Designer.
- No Writer conectámonos á base de datos.
- Executamos Open a new report e escollemos Partner.
- Agora executamos Add a loop e escollemos List of Partner.
- Inserimos campos con Add field, por exemplo: nome, email e teléfono. É posible que a aplicación non responda durante algún tempo mentres recupera a lista de campos da BD.
- Gardamos o informe. Enviámolo ao servidor con Send to server.
- En OpenERP localizamos o informe e executámolo.
- En calquera momento podemos modificar o seu contido ou aspecto con Modify existing report.
Pendente de investigación: Aeroo Reports.