Diferencia entre revisiones de «Backup MBR mediante o programa MBRTool»
Ir a la navegación
Ir a la búsqueda
(Sin diferencias)
|
Revisión actual del 11:38 20 oct 2009
Backup MBR mediante o programa MBRtool
Neste apartado empregaremos o programa MBRtool (Ver manual de uso). O procedemento é o seguinte:
- Imos partir dun disco duro particionado do seguinte xeito:
- 8 particións.
- As particións 1, 2 e 3 -como indican os seus números- a priori son primarias xa que pode existir 1 estendida.
- A partición 3 será estendida.
- As particións 5, 6, 7, 8 e 9 -como indican os seus números- son lóxicas.
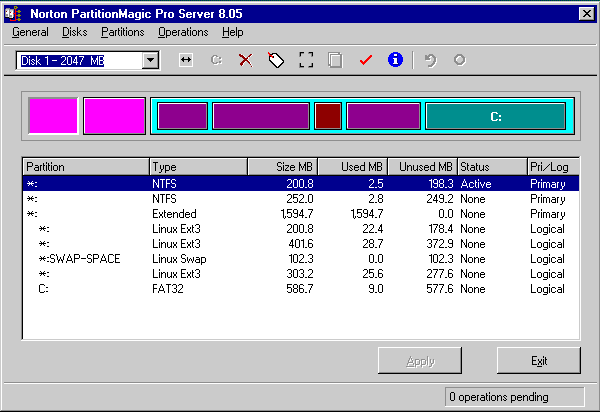
- Imos supor que estamos nunha consola de MS-DOS identificada como b: e que podemos dende a mesma lanzar o programa MBRtool mediante o comando mbrtool, como podemos apreciar na seguinte imaxe,
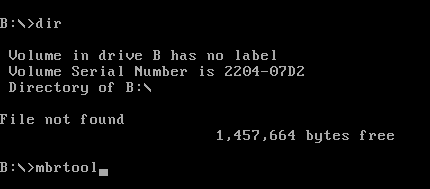
- Agora aparece un menú coas posibilidades do programa:
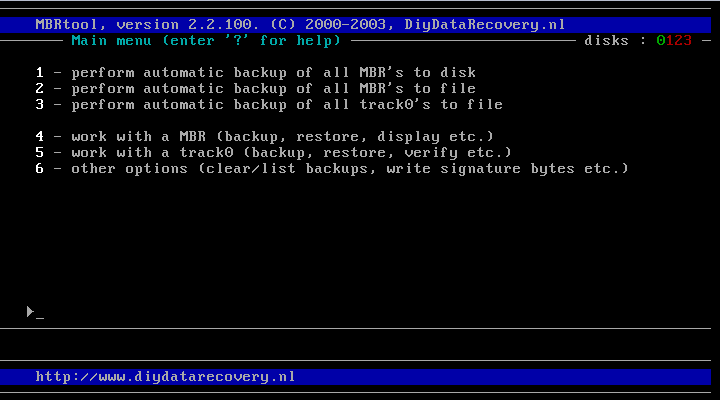
- Eliximos a opción 4 é atoparémonos con outro menú onde poderemos entre outras cousas gardar e restaurar o MBR.
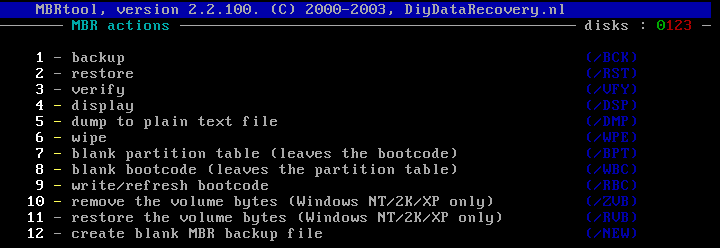
- Escollemos a opción 1 para gardar unha copia do MBR. Entón o programa faranos unha serie de cuestións:
- Cal é o disco orixe para facer o backup do MBR: Aquí escollemos o número 0 posto que soamente temos un disco duro. O programa é capaz de identificar como máximo 4 discos duros: o disco 0, o disco 1, o disco 2 e o disco 3, que aparecen indicados na esquina superior dereita da pantalla mediante os números 0123. O número que aparece en vermello é o disco duro co cal estamos traballando.
- Cal é o destino da copia do MBR: un sector ou un ficheiro? Escollemos ficheiro premendo F
- Cal é o nome do ficheiro: Aquí temos 2 posibilidades ou pomos un nome ou deixamos, premendo A, que o programa automaticamente nomee o ficheiro. Nós imos por o nome COPIAMBR



Agora débenos aparecer unha pantalla similar á seguinte indicando que a copia do MBR tivo lugar e que premamos calquera tecla para continuar:

Premendo calquera tecla voltamos ao menú da ferramenta: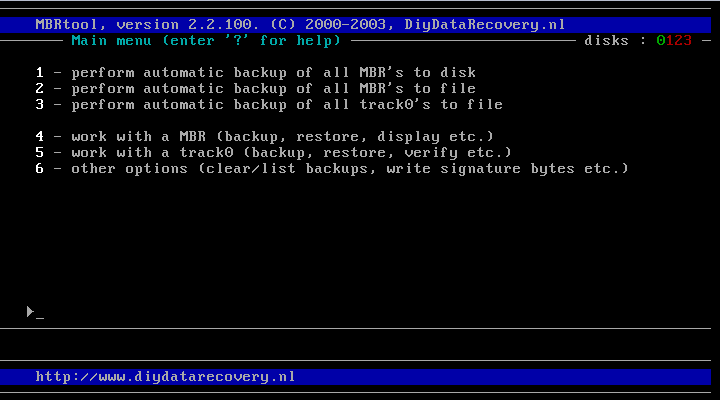
- Prememos a tecla ESCAPE ata que saímos do programa voltando á ruta b:. Agora vendo o contido de b: podemos comprobar que temos un ficheiro de nome COPIAMBR.
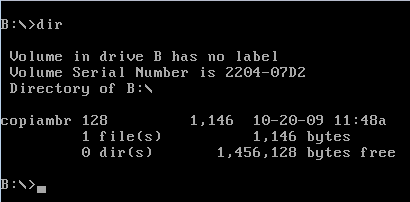
- Agora imos comprobar que podemos restaurar a copia do MBR creada no caso de perda do mesmo ou de perda de información na táboa de particións . Para isto procedemos a borrar a táboa de particións mediante o Ranish Partition Manager e a gardar o novo MBR sen ningunha partición existente no disco duro previamente particionado,
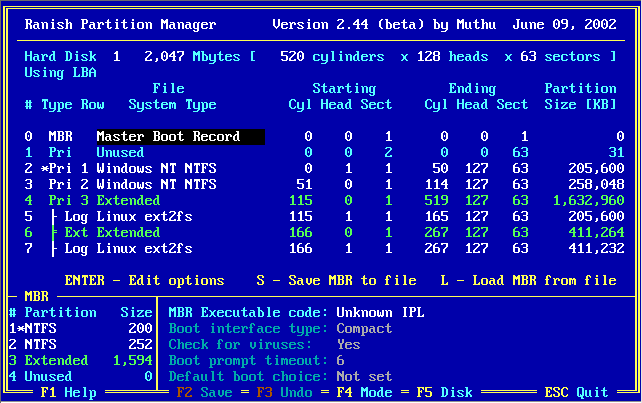
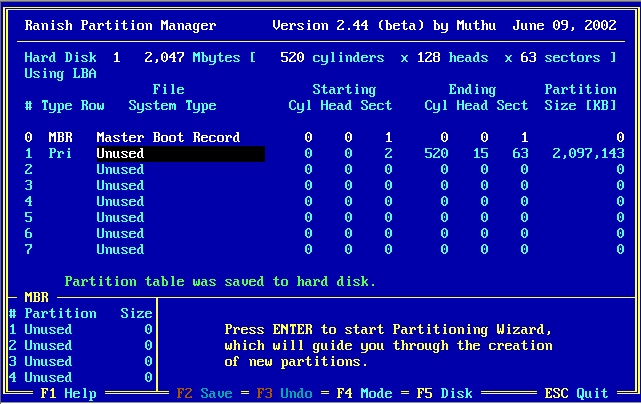
- Procedemos a restaurar o MBR orixinal, co cal lanzamos de novo o programa MBRtool e deberiamos proceder de igual xeito -ver apartados 2,3 e 4- ata que chegamos ao submenú -ver apartado 5- onde agora a opción a escoller sería a 2 e non a 1, como podemos ver a continuación na seguinte imaxe.
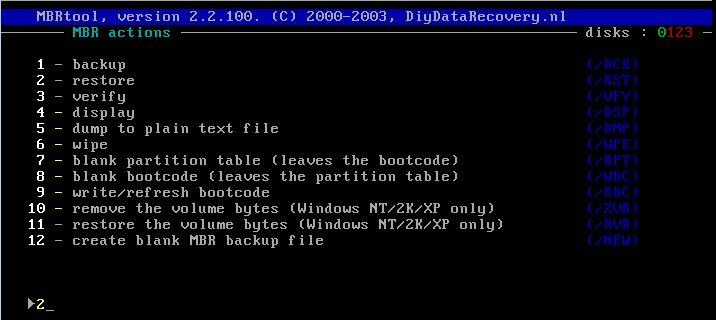
-
Entón o programa faranos unha serie de cuestións:
- Cal é o disco a restaurar o MBR: Aquí escollemos o número 0 posto que soamente temos un disco duro. O programa é capaz de identificar como máximo 4 discos duros: o disco 0, o disco 1, o disco 2 e o disco 3, que aparecen indicados na esquina superior dereita da pantalla mediante os números 0123. O número que aparece en vermello é o disco duro co cal estamos traballando.
- Onde existe a copia do MBR: nun sector ou nun ficheiro? Escollemos ficheiro premendo F
- Cal é o nome do ficheiro: No noso caso COPIAMBR
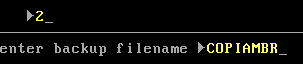
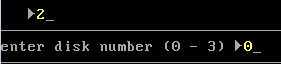

Agora débenos aparecer unha pantalla similar á seguinte indicando que a restauración do MBR tivo lugar e que premamos calquera tecla para continuar:
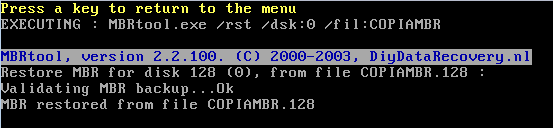
Premendo calquera tecla voltamos ao menú da ferramenta: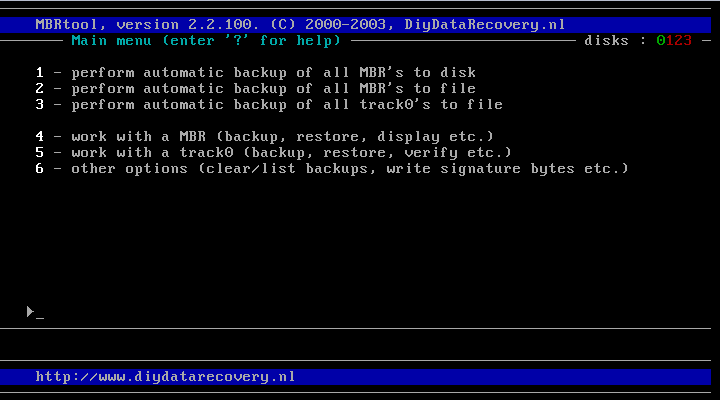
- Prememos a tecla ESCAPE ata que saímos do programa voltando á ruta b:.
Xa temos restaurada a copia do MBR. - Comprobamos que temos ben o MBR con calquera programa de particionamento,
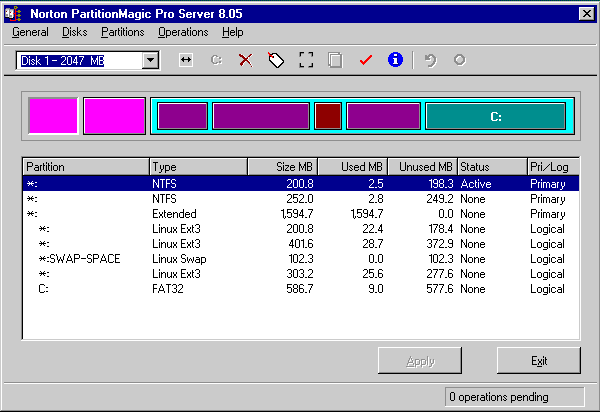
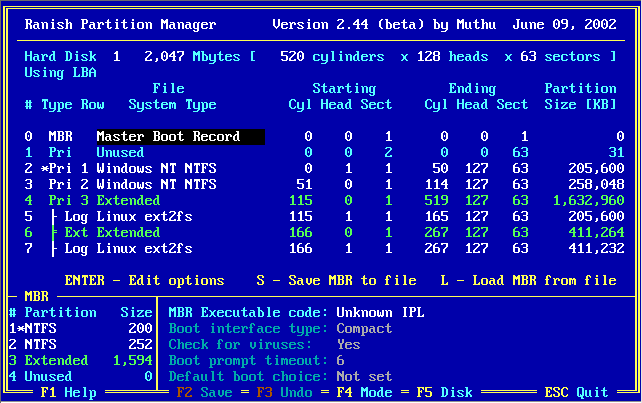
Ademais xa poderiamos volver a traballar de igual xeito coa computadora como o faciamos previamente ao borrado do MBR.
--ricardofc 20 out 2009