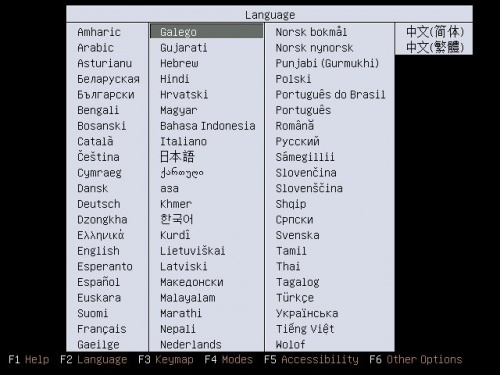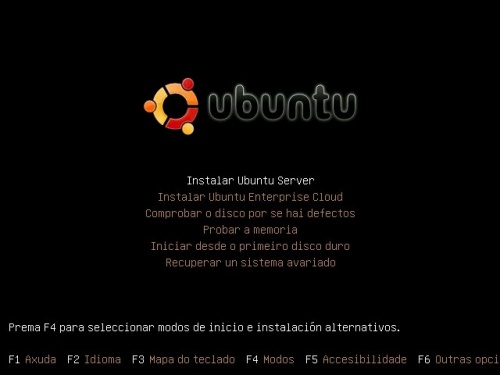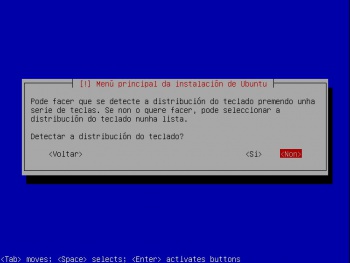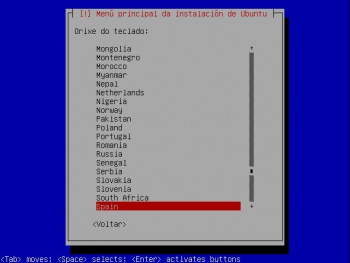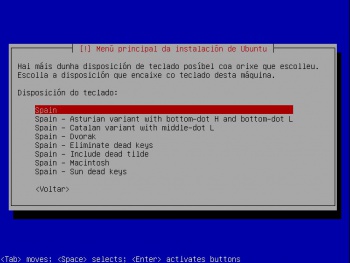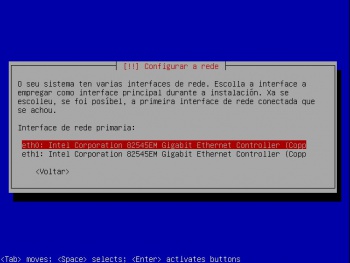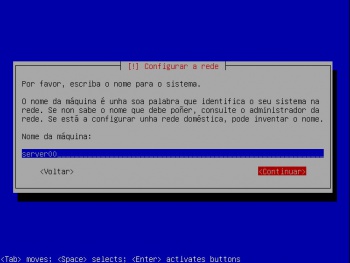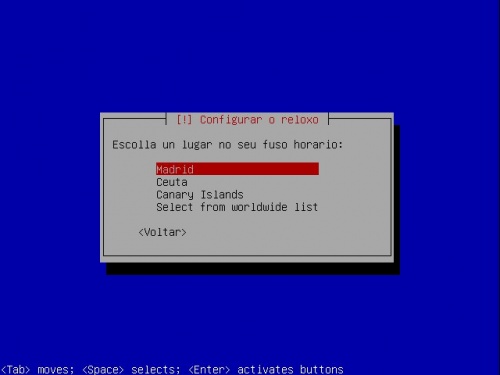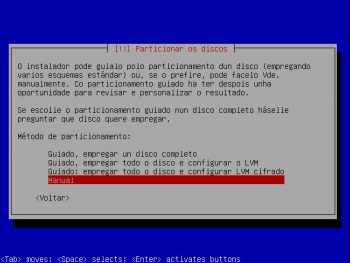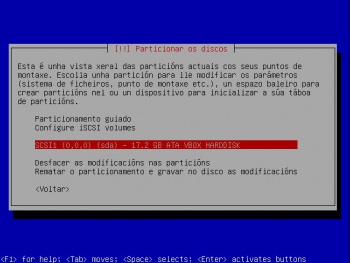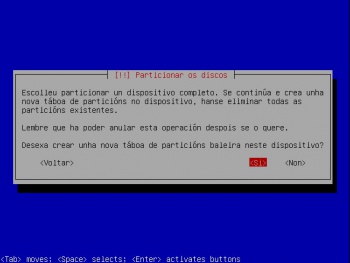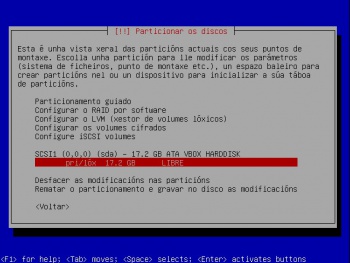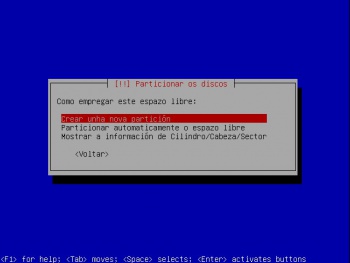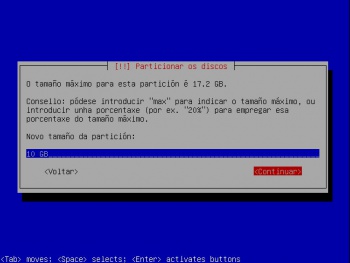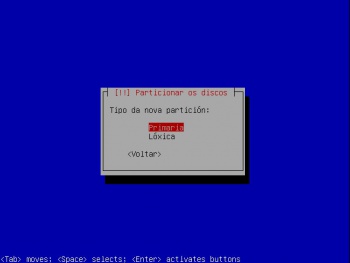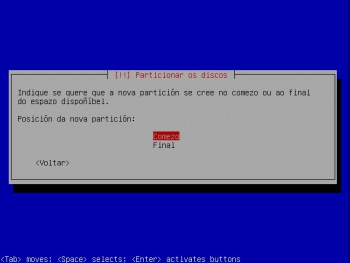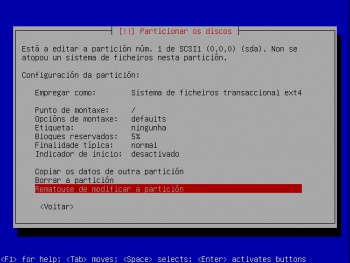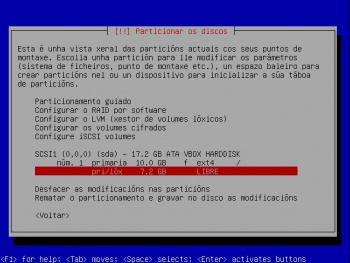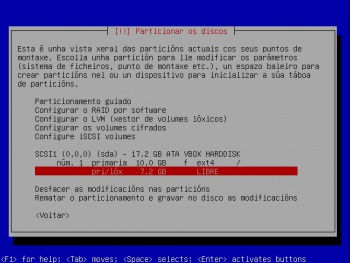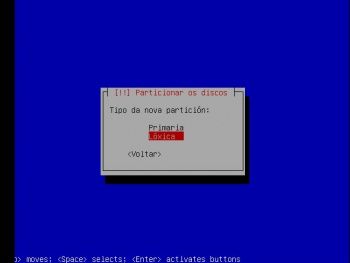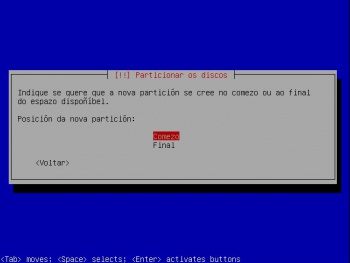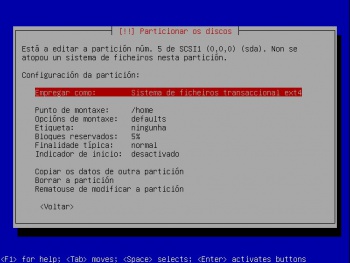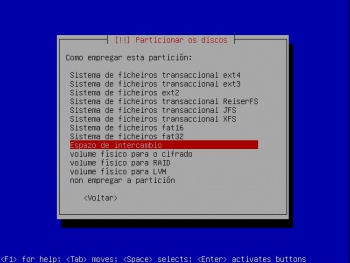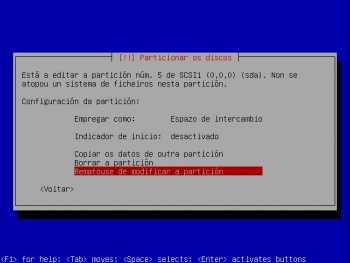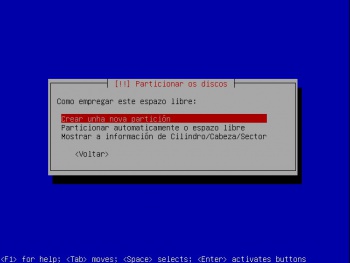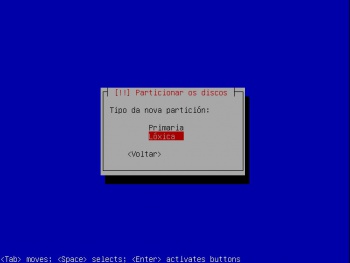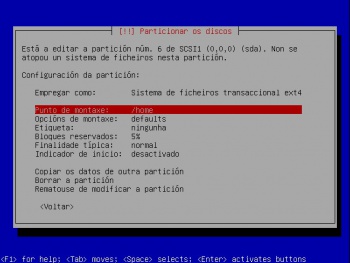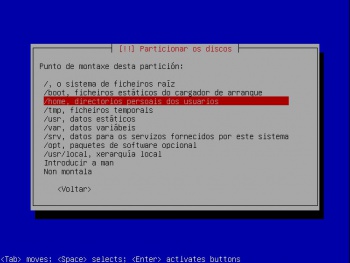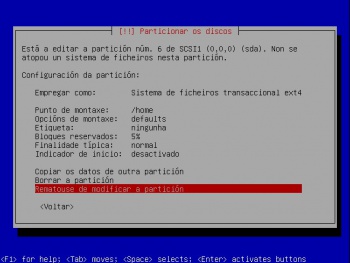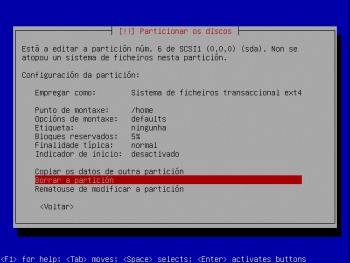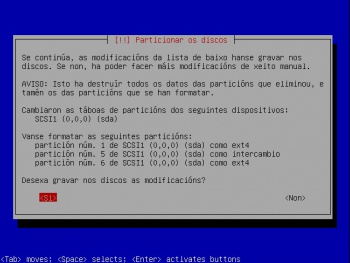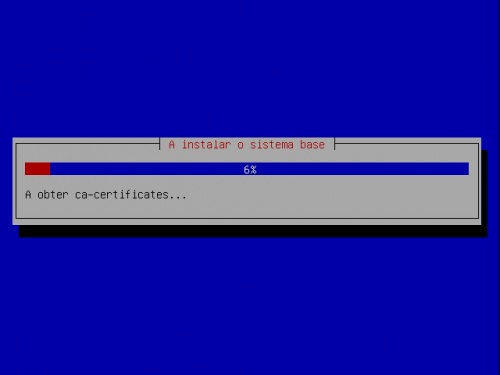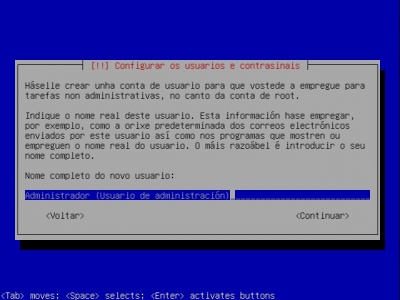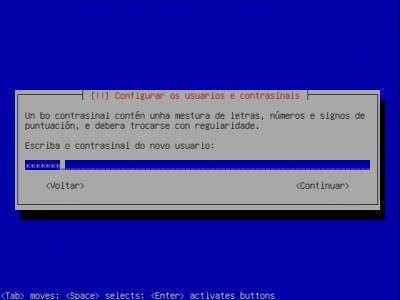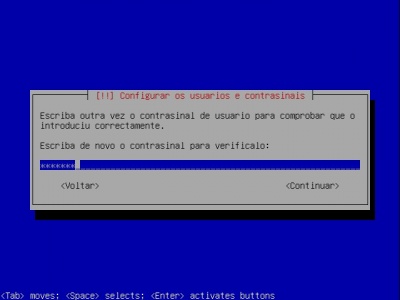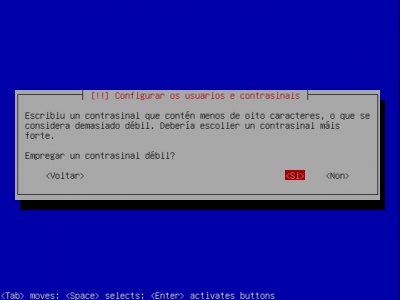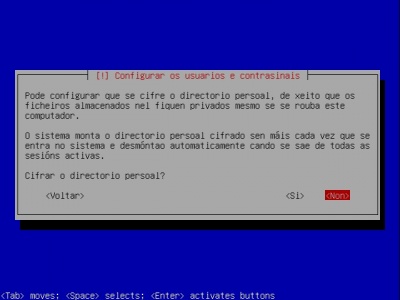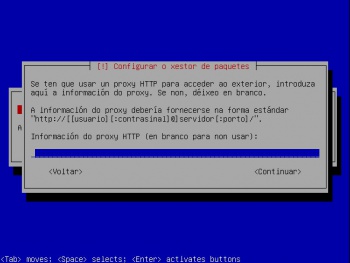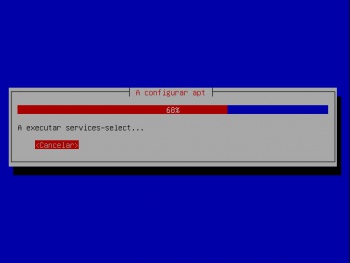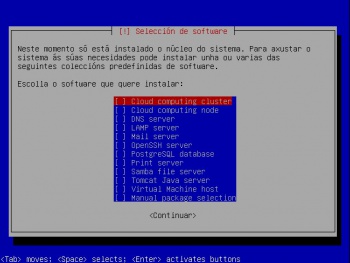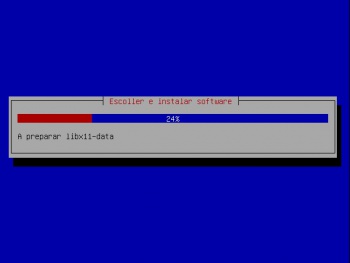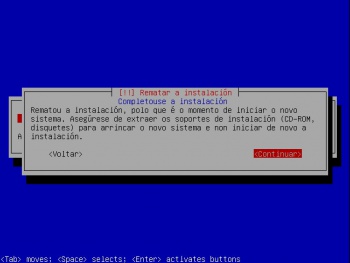Instalación de Ubuntu Server
Unha vez revisados os Pasos previos á instalación é momento de comezar a instalar o Ubuntu Server. No momento de particionar o disco profundizarase sobre o concepto de particións e de formato/dar formato/formatear.
Para a instalación de Ubuntu Server, por primeira vez, será preciso dispor de 1,5 a 3 horas.
Comezo da instalación
- Antes de nada a BIOS do ordenador debe estar configurada para iniciar dende CD ou ben a BIOS ó acenderse o ordenador amosa un menú indicando que premendo unha tecla pódese seleccionar se iniciar o ordenador dende disco duro, dende USB, dende CD, etc. Moitas veces esta opción, a de iniciar o ordenador dende CD, xa vén configurada de fábrica, sen ter que facer nada.
- Para proceder á instalación do Ubuntu Server, é necesario acender o ordenador co CD de instalación inserido no lector ou lector/gravador de CD/DVD.
- Para aqueles que sexa a primeira vez que instalan un sistema operativo e que non teñan a rapidez suficiente para acender o ordenador, introducir o CD de Ubuntu e atender un menú que se presentará unha vez que se inicie o CD, é aconsellable que acendan o ordenador con tranquilidade, que introduzan o CD de Ubuntu Server, que apaguen e acendan o ordenador de novo(tamén vale reiniciar).
- Inicialmente non se ten que preocupar de nada. O CD iniciarase, cargará un sistema operativo, pero non realizará ningún cambio ó sistema instalado ate que se decida comezar a instalación.
Escoller idioma de inicio do CD
- A seguinte imaxe aparece nada máis acenderse o ordenador co CD de Ubuntu Server. Se non fora así, e ó acender o ordenador se cargase o sistema operativo MS Windows de sempre, entón non dubide en poñerse en contacto co relator para axudarlle no seu caso concreto, pois cada ordenador é distinto no proceso de arranque.
- Neste caso escolleuse o idioma galego. Logo prémese a tecla ENTER.
- En GNU/Linux pódese traballar en distintos idiomas, para iso, cada aplicación de usuario, por exemplo o OpenOffice.org, é traducida a múltiples idiomas.
- Como a instalación se fai dende o CD, e este trae varias aplicacións de usuario para que as poida usar. Os paquetes de idiomas que trae o CD de Ubuntu para cada aplicación son os dos idiomas máis comúns: inglés, español, portugués, francés, alemán, etc. Nun CD é imposible que collan tódolos programas (paquetes) de Ubuntu e ademais traducidos.
- Polo tanto agora, é moi probable que moitas das aplicacións que están no CD e que non teñen os seus paquetes de idioma en galego no CD, presenten os menús en inglés, que é o idioma por defecto.
Iniciar a instalación de Ubuntu
- Seleccionar coas teclas do cursor Instalar Ubuntu Server e premer a tecla ENTER
Configuración do teclado
- Indicar cal é a distribución de teclas do teclado.
Configuración da rede
- Neste exemplo de servidor, este ten instaladas dúas tarxetas, por iso o sistema pregunta cal das dúas se quere usar como interface primaria, a cal vai configurar dende xa e para usar perante a instalación, para descargar paquetes.
Zona horaria
- Indicar que a nosa zoa horaria é a de Madrid.
Particionado do disco
- Este é o paso máis importante de todo o proceso. Préstese máxima atención.
- Antes de continuar recoméndase ter claro como se tratan os discos e particións en linux. As unidades de disco en Linux e ós Obxectivos e escenario da Parte I
LEMBRA
- Tipo de partición:
- Primaria: Só pode haber como máximo 4. Se hai estendida, só pode haber como máximo 3.
- Disco IDE normais identifícanse co nome: hda, hdb, hdc, etc. As particións dun disco identifícanse como: hda1, hda2, hda3, hda4, ..., hdc1, hdc2, ...
- Discos SCSI, Serial ATA, USB, tarxetas de memoria, etc. identifícanse co nome: sda, sdb, sdc, etc. As particións primarias identifícanse como: sda1, sda2, sda3, sda4 ... sdb1, sdb2, ....
- Estendida: Cando se precisaron máis de catro particións, decideuse introducir un tipo novo de partición, que se chamou estendida. Dentro dun tipo de partición estendida pódense crear varias particións, chamada lóxicas. Só pode haber unha partición estendida. Identifícase como hda4 ou sda4, por exemplo. O sistema simple non ofrece a posibilidade de crear directamente unha partición estendida. Cando se cree unha lóxica xa creará previamente unha estendida.
- Isto é, o número de particións que pode haber nun disco é:
- Número mínimo de particións: que debe haber nun disco é 1 (1 primaria).
- O número máximo de particións que pode haber nun disco entre primarias e estendida é 4 (ou ben 4 primarias ou ben 3 primarias e unha estendida).
- Por iso cando hai unha partición estendida nun disco o número que se lle asigna en Linux é o 4 (hda4, sdb4, etc).
- Lóxicas: Só se poden crear dentro dunha partición estendida e pode haber tantas como espazo haxa na estendida. A súa identificación sempre comeza en 5 (hdb5, hda5, sdc5, ....)
- Tamaño débese indicar en MB ou GB. Lémbrese que para pasar a MB os GB débese multiplicar por 1024.
- Tipo de Sistemas_de_arquivos: ext4, ext3, fat, swap, etc.. É o formato co que se vai crear esa partición. Para linux usarase ext4. Para a memoria virtual úsase o tipo de arquivos memoria de intercambio ou swap. Para intercambiar datos entre o sistema GNU/Linux e MS Windows úsase fat32 que é propiedade de MS Windows.
- Punto de montaxe, carpeta pola se vai acceder a esa partición.
- Primaria: Só pode haber como máximo 4. Se hai estendida, só pode haber como máximo 3.
- Disco IDE normais identifícanse co nome: hda, hdb, hdc, etc. As particións dun disco identifícanse como: hda1, hda2, hda3, hda4, ..., hdc1, hdc2, ...
- Discos SCSI, Serial ATA, USB, tarxetas de memoria, etc. identifícanse co nome: sda, sdb, sdc, etc. As particións primarias identifícanse como: sda1, sda2, sda3, sda4 ... sdb1, sdb2, ....
- Estendida: Cando se precisaron máis de catro particións, decideuse introducir un tipo novo de partición, que se chamou estendida. Dentro dun tipo de partición estendida pódense crear varias particións, chamada lóxicas. Só pode haber unha partición estendida. Identifícase como hda4 ou sda4, por exemplo. O sistema simple non ofrece a posibilidade de crear directamente unha partición estendida. Cando se cree unha lóxica xa creará previamente unha estendida.
- Isto é, o número de particións que pode haber nun disco é:
- Número mínimo de particións: que debe haber nun disco é 1 (1 primaria).
- O número máximo de particións que pode haber nun disco entre primarias e estendida é 4 (ou ben 4 primarias ou ben 3 primarias e unha estendida).
- Por iso cando hai unha partición estendida nun disco o número que se lle asigna en Linux é o 4 (hda4, sdb4, etc).
- Lóxicas: Só se poden crear dentro dunha partición estendida e pode haber tantas como espazo haxa na estendida. A súa identificación sempre comeza en 5 (hdb5, hda5, sdc5, ....)
- Neste exemplo de servidor, pártese dun sistema con 512 MB de RAM e un disco de 16 GB. Se se pode, sexa cal sexa o tamaño do disco, este vaise distribuír como segue:
- Partición de Ubuntu Server e programas: 10 GB.
- Partición de swap (intercambio): o dobre da memoria RAM, pero se a memoria supera 1 GB, manter o seu tamaño en 2 GB. Con moita RAM, a swap é cada vez menos necesaria. Información sobre a swap.
- O resto do disco para a partición de datos de usuario: /home.
- A seguinte imaxe amosa as posibles opcións de particionado do disco:
- Opción 1: Guiado, empregar un disco completo. Creará 2 particións automaticamente: a raíz e a swap.
- Opción 2 e 3: Guiado, empregar todo o disco e configurar LVM. Creará discos virtuais sobre discos e particións existentes: http://es.wikipedia.org/wiki/Logical_Volume_Manager.
- Manual. Neste caso o usuario decide como crear as particións, os seus tamaños e o seu formato. Esta é a opción que se debe escoller para implantar o sistema desexado. Premer ENTER.
Crear partición raiz (/)
Fixarse nesta pantalla: coas frechas do cursos pódese percorrer os distintos ítems da configuración da partición. O sistema de arquivos que se vai empregar é ext 4. O punto de montaxe é o directorio /. Unha vez configurados os parámetros seleccionar Rematouse de modificar a partición e premer ENTER.
Crear partición swap
Crear partición de usuario (/home)
- Na carpeta /home, é onde se vai almacenar unha carpeta por cada usuario que se dea de alta no sistema. Na carpeta de cada usuario, é onde estes almacenarán os seus documentos, vídeos, imaxes, fotos, etc.
- Cando se pensou a estrutura de partición, pensouse en ter separados os datos dos usuarios do sistema operativo e dos programas.
- Por tanto a carpeta /home, é unha carpeta que vai colgar da raíz, "/" do sistema, pero que vai estar noutra partición distinta á da partición raíz.
- Así, ó acceder a /home, estase accedendo a outra partición distinta a partición do sistema.
- Este paso poderíase omitir, pero entón nunha mesma partición estaría: o sistema operativo GNU/Linux, os programs e os datos dos usuarios.
- Ó ter 2 particións, unha para o sistema e outra para os datos de usuario, vai permitir que o sistema se poida reinstalar sen ter que perder os datos dos usuarios.
Modificar ou borrar unha partición
Calquera das particións é susceptible de ser modificada ou borrada:
Gravar os cambios e formatar
Unha vez que se configuraron as particións, hai eu gardar os cambios na táboa de particións e formatar cada partición.
Instalación do sistema
- O sistema lerá o CD-ROM e conectarase á rede, se está configurada, para comezar a instalarse.
Usuario administrador e nome de equipo
- En Ubuntu o primeiro usuario que se dá de alta é automaticamente administrador do sistema.
- Forma parte dos grupos root e admin (entre outros). Este é nome dos grupos cuxos membros poden administrar o sistema: instalar programas, impresoras, crear usuarios, etc, etc.
- Neste caso, dáse de alta un usuario chamado: administrador e con contrasinal abc123. (o punto incluído)
- O nome da computadora é server00.
- Se pide nome de dominio, podedes poñer calquera cousa, pois iso modificarase nun futuro.
Seleccionar paquetes a instalar
- Como se parte da base de que se ten conexión a internet, pódense seleccionar unha serie de paquetes para instalar, aínda que neste caso vaise instalar un servidor limpo e mínimo e logo cando se precise unha utilidade instalaranse os paquetes asociados.
As actualizacións van ser administradas por nós e non automaticamente. Landscape é unha infraestrutura de rede local para xestionar as actualizacións de moitos equipos dunha LAN a través dun único servidor local.
Extraer o CD e premer a tecla ENTER.
-- Antonio de Andrés Lema e Carlos Carrión Álvarez -- (28 feb 2010).