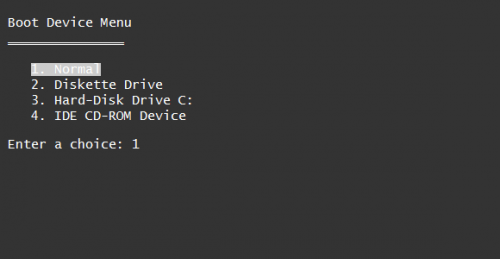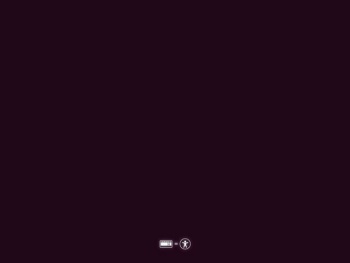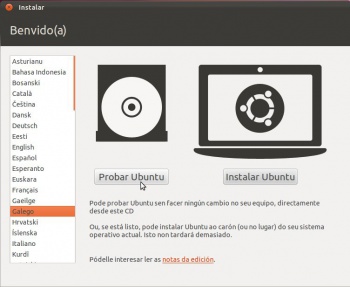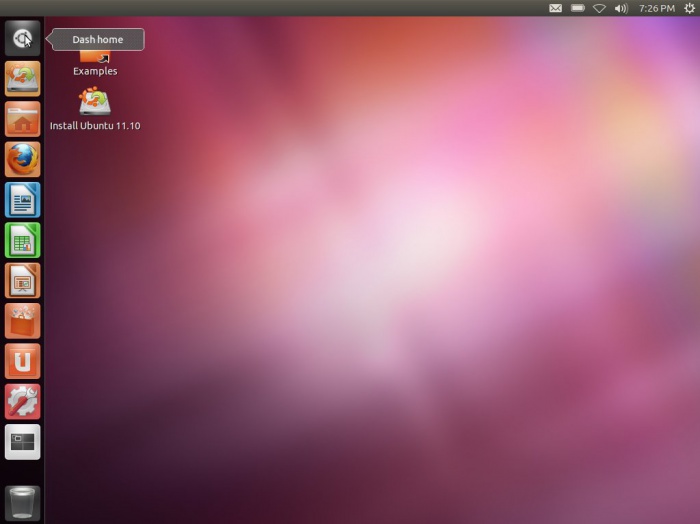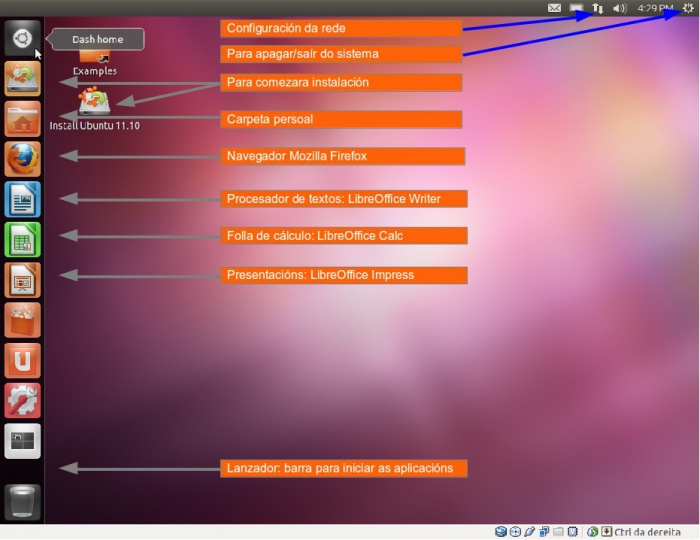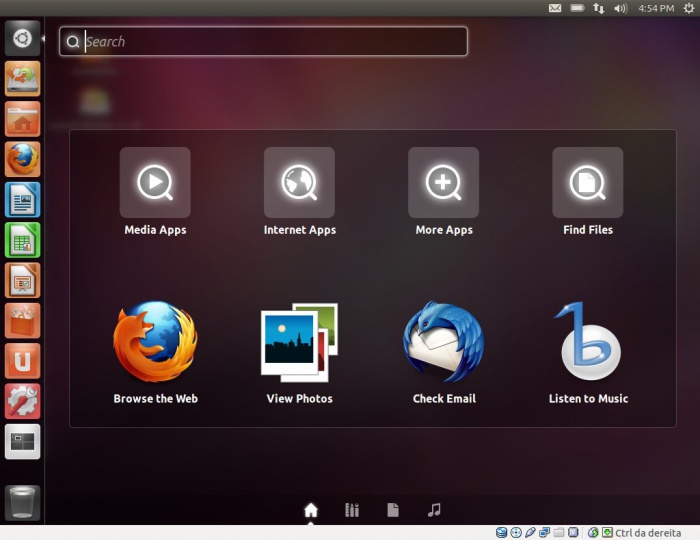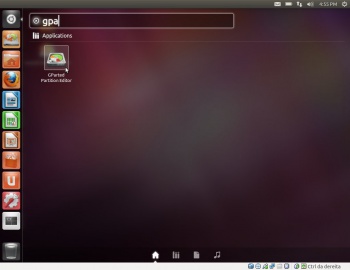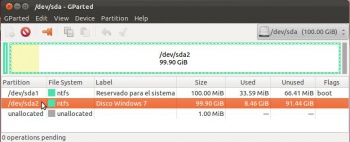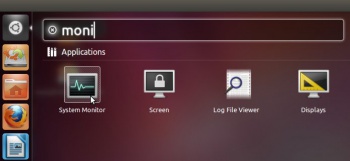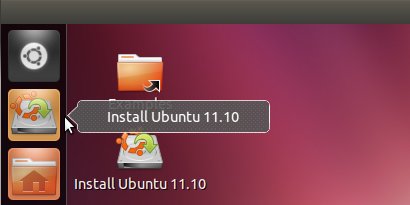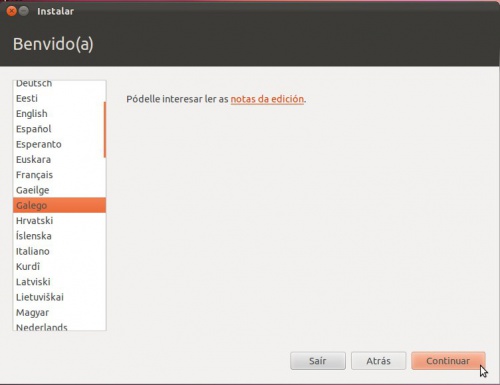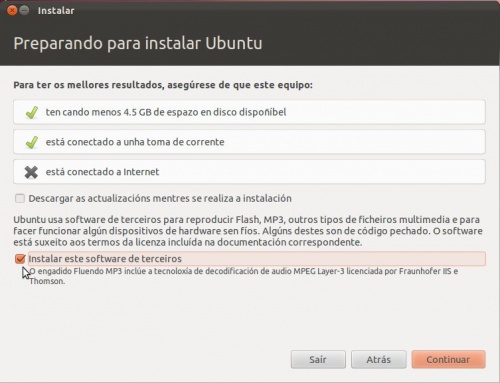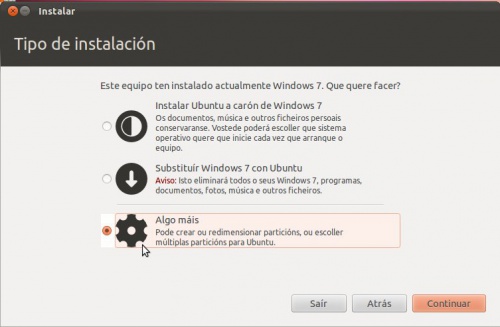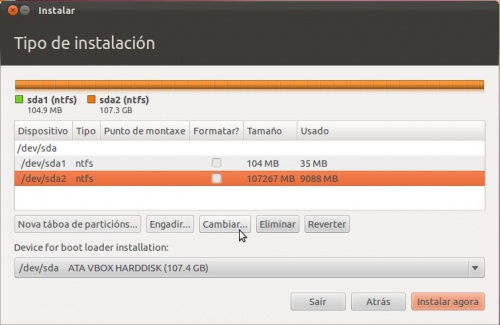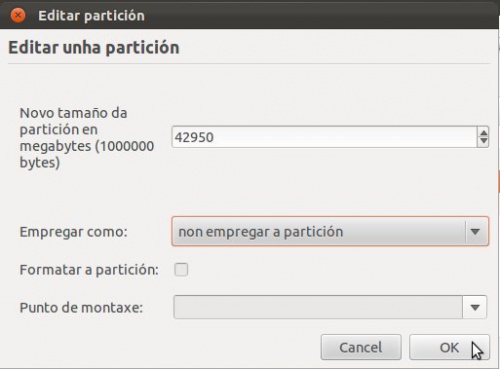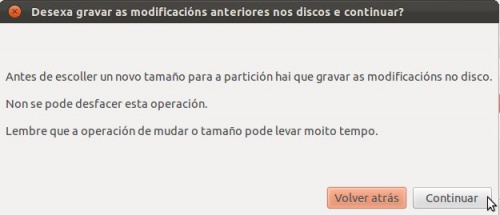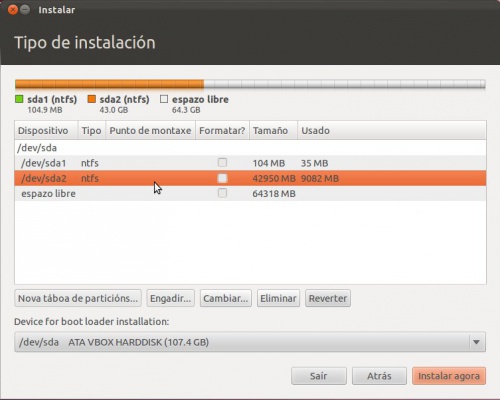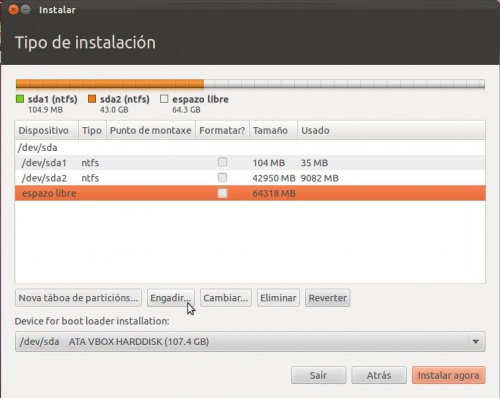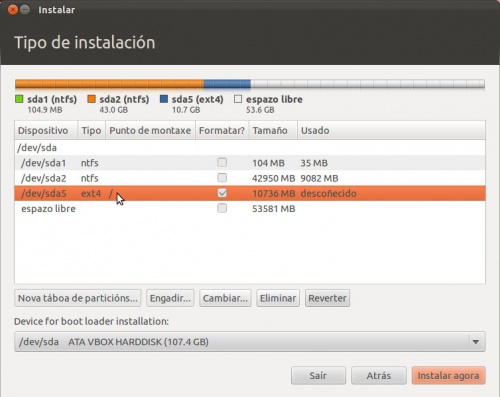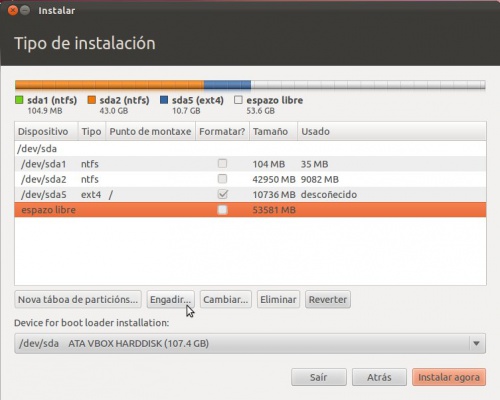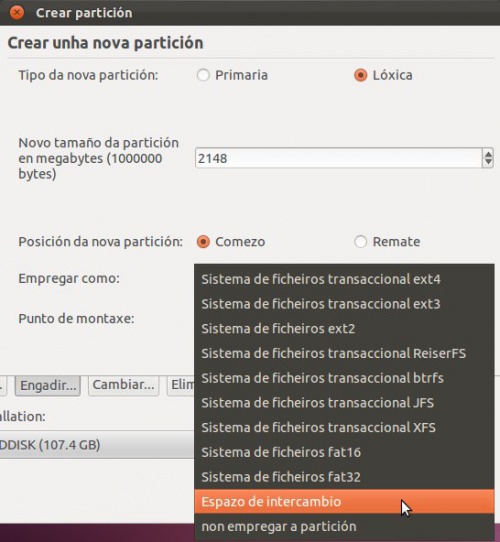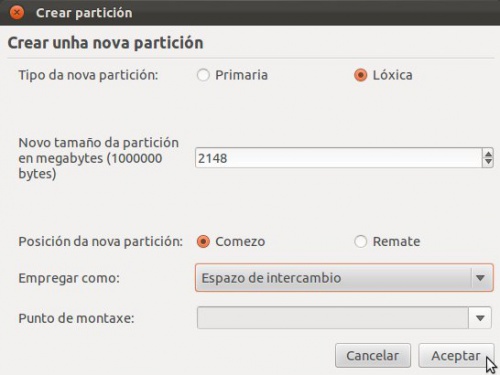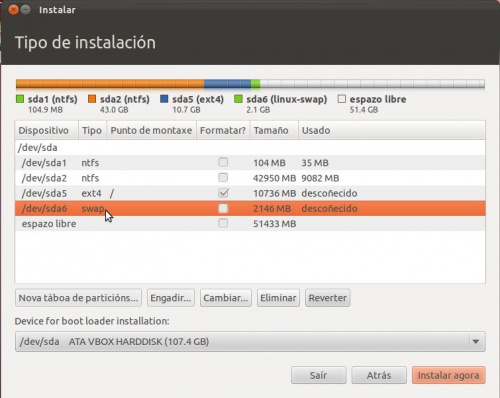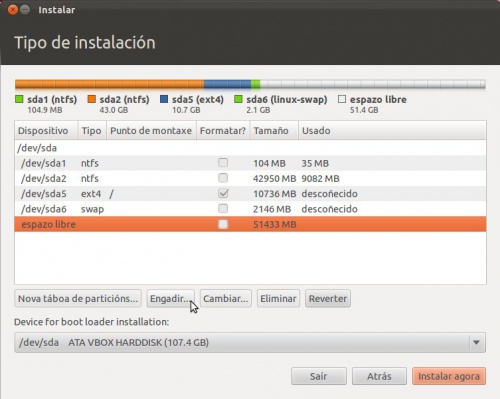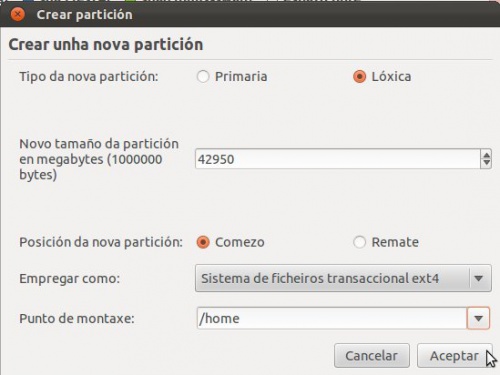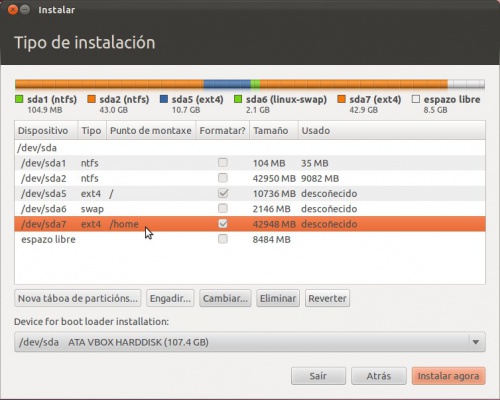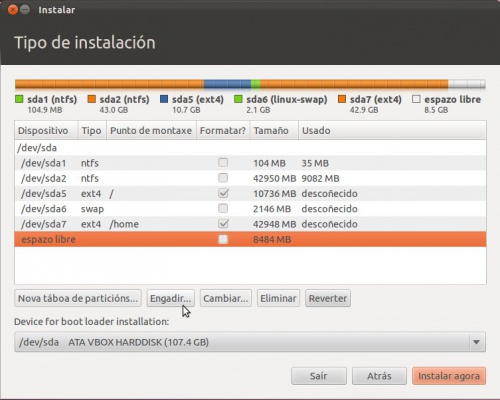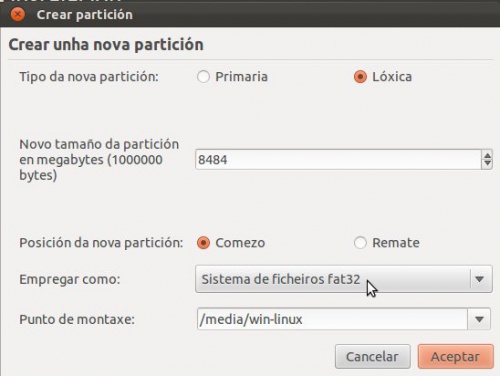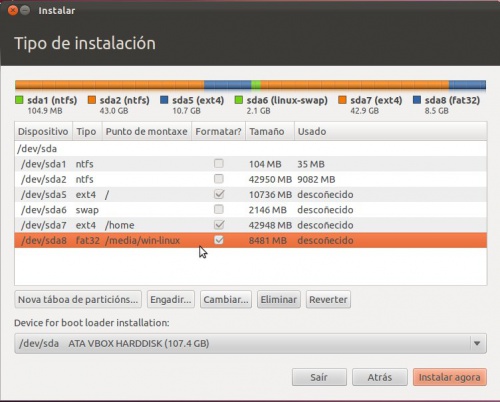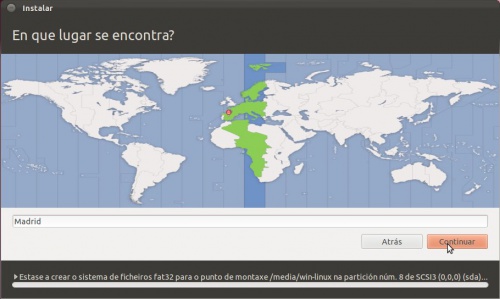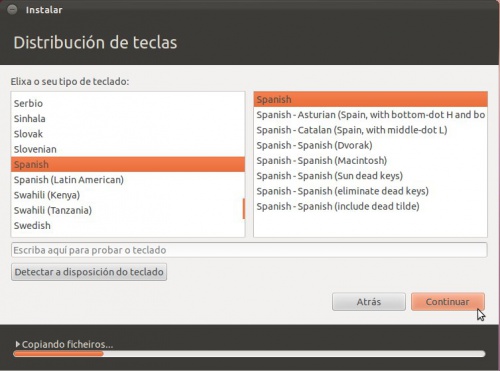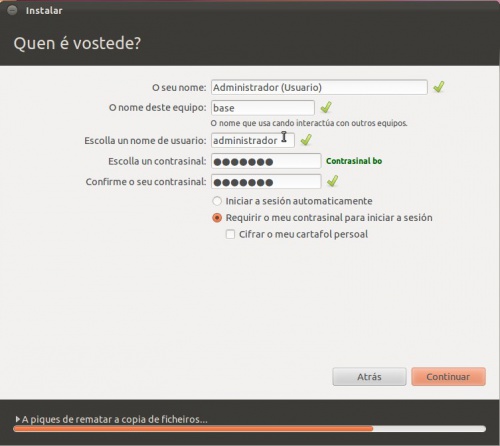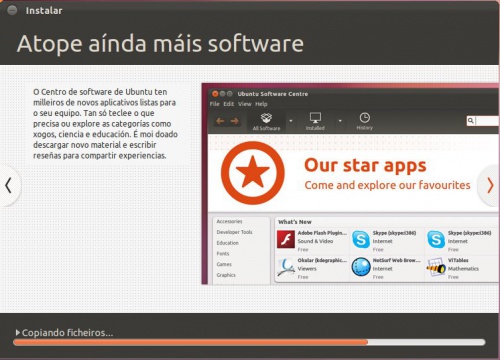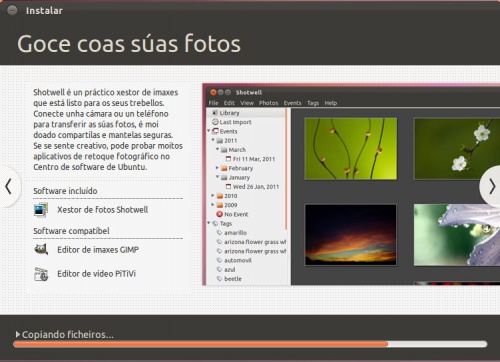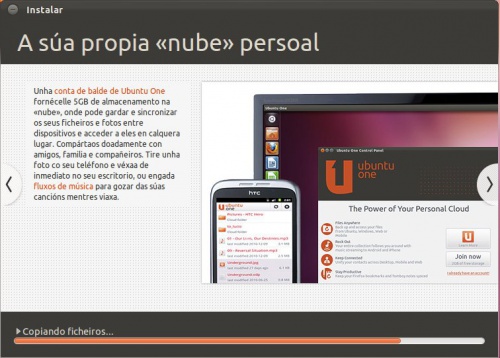Instalación de Ubuntu
Unha vez revisados os pasos previos á instalación, é momento de comezar a instalar Ubuntu. No momento de particionar o disco profundizarase sobre o concepto de particións e de formato, dar formato ou formatear.
Para a instalación de Ubuntu, por primeira vez, será preciso dispor de 1,5 a 3 horas. Antes de comezar a instalación débese botar un ollo a todo o proceso de instalación que se describe a continuación. Ao mesmo tempo hai que ir mirando como encaixa o croquis persoal de cada quen.
Aclaracións á versión de Ubuntu
- Este material está elaborado coa versión 11.10 de Ubuntu e modificado naqueles apartados nos que a versión 14.04 LTS (a que se vai usar nesta edición do curso Feb 2015) non coincida coa versión 11.10 orixinal coa que se realizou o material.
- Quen o desexe pode usar a última versión de Ubuntu, a 14.10, que é moi semellante á 14.04. Xa se explicou na parte I a razón de usar a 14.04 LTS.
- Pode que a medida que se siga o curso algunhas imaxes dos apuntes teñan un aspecto distinto ás da versión que se está a instalar, mais o contido debera ser semellante. De non ser así, as imaxes do material estarán adaptadas á versión 14.04 LTS.
- IMPORTANTE: Finalmente, antes de facer nada no ordenador, isto é de instalar, recoméndase a lectura de todo canto vén a continuación e logo volver aquí para ir facendo todo o proceso paso a paso.
Inicio do sistema Ubuntu sen instalar
- Antes de nada a BIOS do ordenador debe estar configurada para iniciar dende CD (ou USB se aimaxe se pasou a un USB) ou ben a BIOS ó acenderse o ordenador amosa un menú que indica que premendo unha tecla pódese seleccionar se iniciar o ordenador dende disco duro, dende USB, dende CD, etc. Moitas veces esta opción, a de iniciar o ordenador dende CD, xa vén configurada de fábrica, sen ter que facer nada.
- Outra opción que ofrecen as BIOS, é que cando se acende o ordenador indica que se se preme unha tecla pódese escoller con que se desexa iniciar o ordenador. Por exemplo a seguinte é unha imaxe do inicio dun ordenador DELL, que premendo a tecla F12 vai permitirnos escoller con que se desexa iniciar o ordenador (BOOT):
- Ao premer esa tecla especial (cada BIOS ten a súa e informa de cal é no momento de acenderse o ordenador) aparece un menú semellante ao da seguinte imaxe.
- No menú hai que escoller que se desexa iniciar o ordenador co CD/DVD ou USB, pero para iso:
- Para proceder á instalación do Ubuntu é necesario acender o ordenador co CD de instalación inserido no lector ou lector/gravador de CD/DVD. Se se usa un lapis USB, acender o equipo con el conectado.
- Para aqueles que sexa a primeira vez que instalan un sistema operativo e que non teñan a rapidez suficiente para acender o ordenador é aconsellable que acendan o ordenador con tranquilidade, que introduzan o CD de Ubuntu (ou o lapis USB) que apaguen e acendan o ordenador (tamén vale reiniciar). E agora ao acender o equipo premer a tecla que amosa o menú que permite seleccionar dende que dispositivo iniciar o ordenador. Seleccionar ese dipositivo: o CD ou o USB.
- Inicialmente non se ten que preocupar de nada. O CD iniciarase, cargará un sistema operativo, pero non lle realizará ningún cambio ao ordenador ate que se decida comezar a instalación. Por tanto, primeiro iniciarase o CD (ou USB), cargará o sistema operativo Ubuntu xunto cunha serie de aplicación e ferramentas, e logo decidirase instalar o sistema operativo de xeito permanente no ordenador.
Escoller idioma de inicio
- A seguinte imaxe aparece nada máis acenderse o ordenador co CD de Ubuntu ou co USB. Se non fora así, e ao acender o ordenador se cargase o sistema operativo MS Windows de sempre, entón reiniciar e tratar de premer a tecla que permite iniciar o equipo dende CD ou USB. Se aínda así non se inicia Ubuntu non dubide en poñerse en contacto cos relatores para axudarlle no seu caso concreto, pois cada ordenador é distinto no proceso de arranque.
Nesta mesma pantalla podemos seleccionar se queremos instalar o sistema no disco ou iniciar directamente sen instalar nada no ordenador, como se explica no seguinte apartado.
- En GNU/Linux pódese traballar en distintos idiomas, para iso, cada aplicación de usuario, por exemplo o LibreOffice.org, é traducida a múltiples idiomas.
- Como a instalación se fai dende o CD/USB, e este trae varias aplicacións de usuario para que as poida usar. Os paquetes de idiomas que trae o CD de Ubuntu para cada aplicación son os dos idiomas máis comúns: inglés, español, portugués, francés, alemán, etc. Nun CD é imposible que collan tódolos programas (paquetes) de Ubuntu e ademais traducidos.
- Unha vez instalado o Ubuntu e configurada a rede, o primeiro que haberá que facer e descargar tódolos paquetes necesarios para que as aplicacións estean, neste caso, no idioma galego.
- Polo tanto, agora é moi probable que moitas das aplicacións que están no CD e que non teñen os seus paquetes de idioma en galego no CD, presenten os menús en inglés, que é o idioma por defecto.
Escritorio de traballo
- Tras uns segundos tense o S.O. Ubuntu funcionando. Este non afecta ao que haxa instalado no ordenador real.
- Como se pode observar posúe un escritorio de traballo con, papeleira, configurador de rede, etc. E algo novo: Unha barra para lanzar as aplicacións (na parte IV do curso verase como configurala) e un botón de Inicio chamado Dash dende onde se pode buscar documentos e lanzar aplicacións que non estean na barra de lanzadora.
- A seguinte imaxe describe algúns dos elementos do escritorio. Como xa se dixo, na parte IV do curso afondarase no seu manexo.
- Poderíase apagar o ordenador e este non se vería afectado por estar traballando en Ubuntu, pois fíxose dende o CD ou USB, non estaba aínda o Ubuntu instalado no ordenador.
- Dende o Dash ou botón de Inicio pódense lanzar aplicacións:
Situación de partida
- Antes de comezar a instalación obsérvese como está o disco duro do ordenador real no que se vai realizar a instalación e cal é a memoria RAM da que se dispón.
- Estado do disco duro
- Observar tamén que na columna tamaño (Size) pon MiB, GiB e non MB nin GB. Máis adiante explicarase a diferenza entre ambas unidades de medida.
- Memoria RAM da que se dispón:
Iniciar a instalación de Ubuntu
- Unha vez que se estivo fozando polo escritorio e polos menús de Ubuntu é o momento de comezar a instalación.
- Esta pódese iniciar de 2 modos:
- A través do lanzador: Install Ubuntu (Instalar Ubuntu nas versións 14.04 e 14.10)
- Facendo doble clic sobre a icona do escritorio: Install Ubuntu (Instalar Ubuntu nas versións 14.04 e 14.10)
Instalación, Paso 1: Seleccionar o idioma de instalación e actualizacións
- Seleccionar o idioma do proceso de instalación. Neste caso, selecciónase o idioma galego. Aconséllase que se faga así inicialmente para que se observe como logo se actualizan os menús ao idioma galego. Despois do proceso de instalación explicase como se instalan e como se poden escoller outros idiomas.
- Unha vez seleccionado premer no botón Continuar
- Atoparemos a continuación unha pantalla na que podemos indicar se queremos que se descarguen as actualizacións dispoñibles en Internet cando se realice a instalación e se queremos software de terceiros que non se distribúen con unha licenza totalmente libre. No noso caso non marcaremos so a segunda opción. Unha vez instalado o sistema xa o actualizaremos.
- Neste caso a instalación, vaise realizar sen conexión a internet, para poñerse no peor dos casos. Isto implica que o idioma galego non vai quedar instalado para tódalas aplicación. Pero isto solucionarase unha vez instalado Ubuntu e cando xa se teña conexión a internet.
- Se o programa de instalación detecta que o equipo ten conexión a internet, a instalación pode ir un pouco máis lenta, porque perante o proceso de instalación o programa vai baixar paquetes de internet. A velocidade vai depender da liña de conexión a internet. Pero a vantaxe é que o sistema queda máis actualizado.
- Se no proceso de instalación non se ten conexión a internet, non preocuparse, pois xa se configurará unha vez rematada a instalación.
Unidades de medida de capacidades
- Como todo o mundo sabe se compara un USB de 1 GB este resulta que non ten 1 GB senón 0,93. E isto por que?.
Pois imos explicalo con unidades de medidas máis pequenas.
- Que é 1 KB (KiloByte)?, Pois depende a quen se lle pregunte:
- Fabricante de disco duro: 1 KB = 10 3= 1.000 bytes (Igual que 1 Km son 1.000 m)
- Un medidor de velocidade dunha liña de internet: 1 KB = 2 10= 1.024 bytes.
- Para rematar con esta confusión creouse unha nova unidade de medida: Ki (kibi=kilo binario=2 10=1.024) para distinguilo do K (kilo=10 3=1.000) de toda a vida.
- Así un KiB (KibiByte) son 1.024 bytes.
- Así un KB (KiloByte) son 1.000 bytes.
- O ordenador traballa con KiB e non con KB. De aí que se alguén merca un disco de 1KB, en realidade é de 0,98 KiB (1.000 bytes / 1.024 bytes).
- Pois o mesmo pasa coas demais medidas:
- 1 MB (1.000 KB), mentres que 1 MiB (1.024 KiB)
- 1 GB (1.000 MB), mentres que 1 GiB (1.024 MiB)
- Quen o desexe pode afondar sobre a norma ISO/CEI onde se define esta unidade de medida.
- A que conto de que vén isto?. Pois como se viu nunhas imaxes anteriores o editor de particións de Linux (gparted) traballa con GiB e non con GB. Iso é perfecto pois era o que desexábamos, pero ... o xestor de particións que usa o instalador de Ubuntu traballa con MB e non MiB.
- Por tanto se se desexa crear unha partición de 10 GiB, hai que pasala a MB:
- 10 GiB x 1.024= 10.240 MiB.
- 10.240 MiB x 1.024= 10.485.760 KiB.
- 10.485.760 KiB x 1.024= 10.737.418.240 Bytes.
- Agora hai que pasar eses bytes a MB (múltiplos de 1.000).
- 10.737.418.240 Bytes / 1.000= 10.737.418 KB. (traballando só coa parte enteira)
- 10.737.418 Bytes / 1.000= 10.737 MB. (traballando só coa parte enteira)
- Co cal, se cando se están creando as particións alguén desexa crear unha partición de 10 GiB o que ten é que crear unha partición de 10.737 MB. Para que despois cando se vexa no xestor de particións de Linux ou de Windows se vexa unha partición de 10 GB e non de 9 con algo.
- Para facilitar o proceso vaise indicar porque valor ten que multiplicar o usuario os GiB que desexa asinar a cada partición:
- 1 GiB x 1.024 x 1.024 x 1.024= 1.073.741.824 Bytes.
- 1.073.741.824 / 1.000 / 1.000 = 1.073,74 MB.
- Isto é: se o usuario desexa crear unha partición de 20 GiB, debe indicar no particionador: 20 GiB x 1.073,74 MB =21.474,8. Redondeando, pois non se poden poñer decimais: 21.475 MB
- Este enfarragoso problema permite facernos entender porque un disco de 1 GB (fabricante) en realidade ten 0,93 GiB (espazo no S.O.), que é o que amosa o ordenador cando se consulta o tamaño do disco. O dito, aclarada esta problemática procedamos a crear as particións:
- É boa práctica que cada quen pase as particións do seu croquis de GiB a MB (lembrar multiplicar por 1.073,74) e redondear a un número enteiro.
Antes de comezar
- Este é o paso máis importante de todo o proceso. Préstese a máxima atención. Léase todo ate o final antes de comezar a realizar o proceso de creación de particións. Asegurarse de que se entende e de como hai que adaptar o croquis de cada quen.
- Antes de continuar recoméndase ter claro como se tratan os discos e particións en Linux. As unidades de disco en Linux visto na parte I.
- A seguinte imaxe amosa o croquis do que se desexa levar a cabo:
- Aproveitamos e pasamos a MB os tamaños das particións que imos redimensionar ou crear:
- sda2: redimensionar a: 40 GiB * 1.073,74 MB = 42.949,6 MB (redondeando: 42.950 MB)
- sda5: crear. 10 GiB * 1.073,74 MB = 10.737,4 MB (redondeando: 10.738 MB)
- sda6: crear: 2 GiB * 1.073,74 MB = 2.147,48 MB (redondeando: 2.148 MB)
- sda7: crear: 40 GiB * 1.073,74 MB = 42.949,6 MB (redondeando: 42.950 MB)
- sda8: crear: X GiB, usar o espazo que sobre, sexa cal sexa.
Instalación, Paso 2: Particionado do disco
- Repetimos este é o paso máis importante de todo o curso. Fágase con calma, con tempo e relaxados. Léase antes o que se vai facer e adáptese ao croquis particular de cada quen.
- O instalador ofrece varias alternativas:
- Opción 1: Instalar ao carón dos outros sistemas operativos. Propón un tamaño mínimo para o sistema MS Windows existente e o resto para Ubuntu. De seleccionar esta opción non se podería ter a configuración que se propón: ter separado o sistema dos datos do usuario e dunha partición para intercambiar datos entre MS Windows e Linux. Se se escollera esta opción, Ubuntu xa redimensionaría el só a partición de Windows ao mesmo tempo que crearía a partición de swap.
- Opción 2: Borrar e empregar o disco enteiro. Eliminaría a partición de MS Windows e todo o disco sería para para Ubuntu. Non habería sistema dual. Tense o mesmo problema de misturar o sistema cos datos dos usuarios.
- Especificar as particións manualmente (avanzado): Algo máis. Neste caso o usuario decide como crear as particións, os seus tamaños e o seu formato. Esta é a opción que se debe escoller para implantar o sistema desexado neste curso.
- Unha vez seleccionada a opción Algo máis, premer no botón Continuar. E alá imos !... relaxados.
Instalación, Paso 2.1: Redimensionado da partición
- De tódolos pasos de particionado este é o máis sensible, pois vaise tocar unha partición do sistema. Pero con calma todo vai para adiante.
- Redimensionarase a partición existente NTFS (sda2 no noso caso, cada quen que revise o seu croquis), lembrar que se debeu realizar copia de seguridade, desfragmentar o disco e realizar un croquis dos tamaños que se desexan para o disco final (Ver Pasos previos á instalación)
- Partimos da seguinte configuración onde só hai unha partición NTFS: sda2 (Cada quen terá a súa propia, que pode non coincidir con esta):
- Seleccionar esa partición e premer na opción de Cambiar (Change, noutras versións)
- Indicar o novo tamaño da partición: neste caso decidimos que eran 40GiB para a partición MS Windows. O tamaño exprésase en MB, por tanto 42.950 MB (Lembrar que fixemos antes os cálculos). Cada quen debe seleccionar o tamaño que se adapte ao seu caso particular. Unha vez posto o novo tamaño premer en OK.
- O cambio que se pretende facer vai afectar á organización do disco, por iso, o sistema pregunta se se está seguro. Premer en Continuar se está todo correcto. Isto modificará a táboa de particións do disco.
- O proceso de redimensionamento da partición sda2 leva uns cantos minutos, dependendo do tamaño do disco e do da partición desexada. Pénsese que hai que mover información espallada por esa partición.
- Unha vez rematado o proceso xa se ve a partición co seu novo tamaño e agora apareceu espazo libre no disco para poder usar.
Instalación, Paso 2.2: Creación da partición asociada ao directorio raíz
- Sígase prestando máxima atención. Imos ben!!! Moi ben!!!
- Na partición asociada ao directorio raíz representada como / (Ollo coa barra, é a barra que está no número 7) é onde se vai instalar o S.O. Ubuntu así como as aplicacións desexadas.
- Seleccionar o espazo libre sobrante do paso anterior e premer en Engadir (Botón +, noutras versións) :
Aparecerá un cadro de diálogo semellante ao seguinte, onde se configurarán os parámetros da partición.
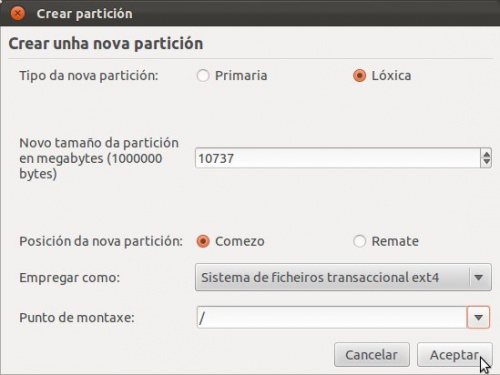
- Imos repasar un pouco:
- Tipos de partición:
- Primaria: Só pode haber como máximo 4. Se hai estendida, só pode haber como máximo 3.
- Discos IDE normais identifícanse co nome: hda, hdb, hdc, etc. As particións dun disco identifícanse como: hda1, hda2, hda3, hda4, ..., hdc1, hdc2, ...
- Discos SCSI, Serial ATA, USB, tarxetas de memoria, etc. identifícanse co nome: sda, sdb, sdc, etc. As particións primarias identifícanse como: sda1, sda2, sda3, sda4 ... sdb1, sdb2, ....
- Estendida: Cando se precisaron máis de catro particións, decidiuse introducir un tipo novo de partición, que se chamou estendida. Dentro dun tipo de partición estendida pódense crear varias particións, chamada lóxicas. Só pode haber unha partición estendida. Identifícase como hda4 ou sda4, por exemplo. O sistema simple non ofrece a posibilidade de crear directamente unha partición estendida. Cando se cree unha lóxica xa creará previamente unha estendida.
- Isto é, o número de particións que pode haber nun disco é:
- Número mínimo de particións: que debe haber nun disco é 1 (1 primaria).
- O número máximo de particións que pode haber nun disco entre primarias e estendida é 4 (ou ben 4 primarias ou ben 3 primarias e unha estendida).
- Por iso, cando hai unha partición estendida nun disco o número que se lle asigna en Linux é o 4 (hda4, sdb4, etc).
- Lóxicas: Só se poden crear dentro dunha partición estendida e pode haber tantas como espazo haxa na estendida, sempre inferior ou igual a 23. A súa identificación sempre comeza en 5 (hdb5, hda5, sdc5, ....)
- Primaria: Só pode haber como máximo 4. Se hai estendida, só pode haber como máximo 3.
- Tamaño débese indicar en MB. Lémbrese que para pasar a MB os GiB. Observar como se indica 1 MB = 1.000.000 bytes. Xa se tivo que facer este cálculo nun paso previo.
- Tipo de sistema de arquivos: ext4, ext3, fat, swap, etc.. É o formato co que se vai crear esa partición. Para Linux úsase actualmente ext4. Para a memoria virtual úsase o tipo de arquivos memoria de intercambio ou swap. Para intercambiar datos entre o sistema GNU/Linux e MS Windows úsase fat32 que é propiedade de MS Windows.
- Punto de montaxe, carpeta pola se vai acceder a esa partición.
- Tipos de partición:
- Obsérvese entón:
- Tipo partición: Lóxica, así pódese superar a barreira das catro particións en caso de necesidade. Ubuntu xa crea automaticamente a partición estendida que vai albergar esta partición Lóxica.
- Tamaño: 10.737 MB. Póñase o corresponda ao seu caso.
- Sistema de arquivo: ext4
- Punto de montaxe: / (escríbase ou selecciónese no desplegable).
Premer no botón Aceptar cando se teñan cubertos os parámetros desta partición.
- O resultado amósase na seguinte imaxe:
- Dispositivo ou partición: sda5.
- Sistema de arquivos: ext4.
- Punto de montaxe: /.
- Observar que se vai formatar esa partición.
Instalación, Paso 2.3: Creación da partición de intercambio ou swap
- Esta partición adoita ter un tamaño de 2 veces a memoria RAM. Pero unha vez que se ten unha memoria RAM de 2 GiB ou máis, coa optimización que fai GNU/Linux da memoria RAM, non é preciso ter un espazo de intercambio superior a 2GiB.
- Esta partición constitúe a memoria virtual do sistema.
- Seleccionar o espazo sobrante do paso anterior e premer en Engadir.
- Os parámetros da partición son:
- Tipo partición: Lóxica.
- Tamaño: 2.148 MB.
- Sistema de arquivo: Espazo de intercambio
- Punto de montaxe: nada. Pois Linux xa recoñece esa partición polo sistema de ficheiros.
Premer no botón Aceptar cando se teñan cubertos os parámetros desta partición.
- O resultado amósase na seguinte imaxe:
- Dispositivo ou partición: sda6.
- Sistema de arquivos: swap.
- Punto de montaxe: nada.
- Formatear: nada.
Instalación, Paso 2.4: Creación da partición de asociada ó directorio home
- Na carpeta /home, é onde se vai almacenar unha carpeta por cada usuario que se dea de alta no sistema. Na carpeta de cada usuario é onde estes almacenarán os seus documentos, vídeos, imaxes, fotos, etc.
- Cando se pensou a estrutura de partición, pensouse en ter separados os datos dos usuarios do sistema operativo e dos programas.
- Por tanto a carpeta /home, é unha carpeta que vai colgar da raíz, "/" do sistema, pero que vai estar noutra partición distinta á da partición raíz.
- Así, ao acceder a /home, estase accedendo a outra partición distinta á partición do sistema.
- Este paso pódese omitir pero entón nunha mesma partición estaría: o sistema operativo GNU/Linux, os programas e os datos dos usuarios.
- Seleccionar o espazo libre sobrante do paso anterior e premer en Engadir.
- Configurar os parámetros da partición para os datos dos usuarios.
- Tipo partición: Lóxica.
- Tamaño: 42.950 MB . Póñase o corresponda en cada caso.
- Sistema de arquivo: ext4.
- Punto de montaxe: /home (escríbase ou selecciónese. Ollo!! coas minúsculas).
Premer no botón Aceptar cando se teñan cubertos os parámetros desta partición.
- O resultado amósase na seguinte imaxe:
- Dispositivo ou partición: sda7.
- Sistema de arquivos: ext4.
- Punto de montaxe: /home.
- Formatar: si
Instalación, Paso 2.5: Creación da partición para intercambio de información entre MS Windows e GNU/Linux
- Na carpeta /media/win-linux, é onde se vai almacenar a información que se desexe compartir entre MS Windows e GNU/Linux. Pero ollo, o ordenador só pode ter un S.O. funcionando en cada momento, así un momento poderemos inicialo en Windows, facer o que se desexe en Windows e reinicialo ou apagalo. Volver a acendelo e inicialo en Linux ... ou viceversa.
- Por tanto a carpeta /media/win-linux, é unha carpeta pola que se accede a última partición que se vai crear.
- Este paso pódese omitir, pero entón non sería sinxelo pasar información de GNU/Linux a MS Windows.
- Seleccionar o espazo libre sobrante do paso anterior e premer en Engadir.
- Configurar os parámetros da partición para os datos dos usuarios.
- Tipo partición: Lóxica.
- Tamaño: O sobrante. Póñase o que corresponda ao seu caso.
- Sistema de arquivo: fat32
- Punto de montaxe: /media/win-linux (Escríbase. Ollo!! coas minúsculas, pero Ollo!!!).
- NOTA: Se o teclado está en inglés pode ser que os caracteres / e - non estean no mesmo lugar no teclado en español:
- Para o caracter / : premer a tecla dos guións
- Para o caracter - : premer SHIFT + a tecla ?
- Se se ten teclado numérico pódese usar as teclas dese teclado que son iguais tanto na distribución de teclado en inglés como en español.
Premer no botón Aceptar cando se teñan cubertos os parámetros desta partición.
- O resultado amósase na seguinte imaxe:
- Dispositivo ou partición: sda8.
- Sistema de arquivos: fat32.
- Punto de montaxe: /media/win-linux.
- Formatear: si
Unha vez feito todo o proceso de creación de particións, premer no botón Instalar agora
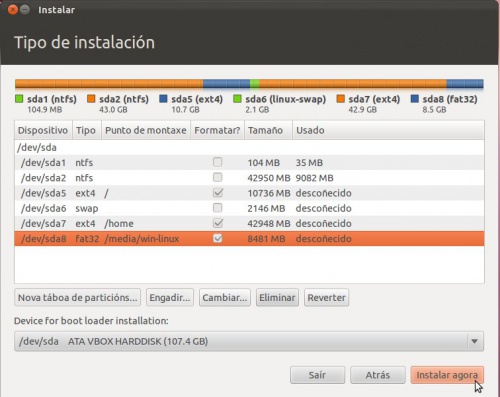
Parabéns!!!, por chegar ate aquí
Instalación, Paso 3: Zona horaria
Mentres o sistema comeza a instalarse vai preguntar polos parámetros que lle faltan para configurar o sistema. Un deles: indicar que a nosa zona horaria é a de Madrid. Para iso ou ben se selecciona no mapa, ou ben se selecciona no menú despregable.
- Unha vez realizado premer no botón Continuar.
Instalación, Paso 4: Configuración do teclado
- Cada idioma ten unha configuración de teclado distinta. Por exemplo, pénsese en cantos idiomas teñen a letra ñ. Polo tanto selecciónese a configuración de teclado Spanish.
- No cadro inferior pódese comprobar que as teclas que se premen son correctas.
- Unha vez realizado premer no botón Continuar.
Instalación, Paso 5: Usuario administrador e nome de equipo
- En Ubuntu o primeiro usuario que se dea de alta vai ser administrador do sistema .
- Forma parte do grupo admin. Este é nome do grupo cuxos membros poden administrar o sistema: instalar programas, impresoras, crear usuarios, etc, etc. Verase na parte VI do curso a xestión de usuarios.
- Neste caso deuse de alta un usuario chamado: administrador e con contrasinal abc123. (o punto incluído). Recomendamos a todos que se use este usuario e este contrasinal, na parte VI do curso xa se poderán xestionar usuarios, e crear aqueles que se estimen oportunos. Pero para que non haxa problemas con esquecementos de contrasinais recomendamos usar a que se propón no curso.
- O nome da computadora é base.
- Cada quen pode usar estes valores ou os seus propios, neste último caso lembrarse do nome e contrasinal de usuario.
- Deixar marcado: Requirir o meu contrasinal para iniciar sesión
- Unha vez cubertos todos os campos, premer no botón Continuar.
Instalación, proceso de instalación do S.O.
Mentres se instala o sistema móstrase unha presentación coas novas ferramentas e utilidades, filosofía de Ubuntu, etc.
Instalación, reinicio do sistema.
Unha vez finalizado o proceso de instalación o sistema pide reiniciarse.
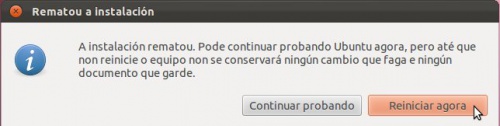
Premer en Reiniciar agora.
Instalación, extracción do CD-ROM.
Antes de volver a iniciarse o sistema, este pide que se retire o CD-ROM da lectora/gravadora.
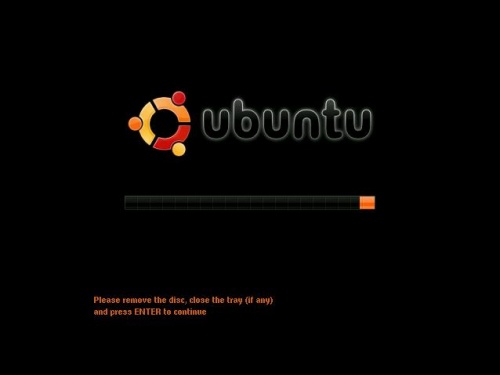
Extraer o CD e premer a tecla ENTER.
Parabéns !!! novamente. Xa tes un sistema dual no teu ordenador, agora a axustalo!!!