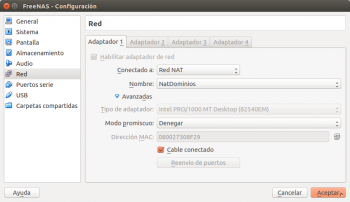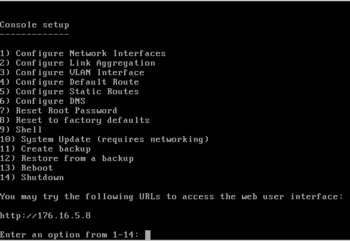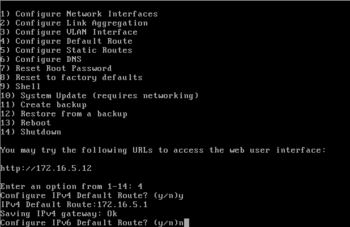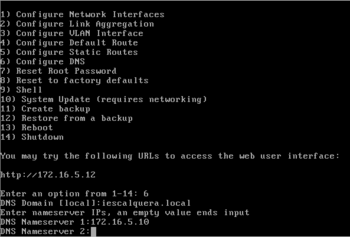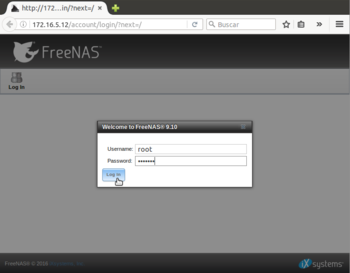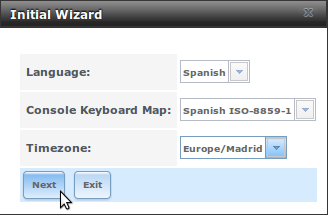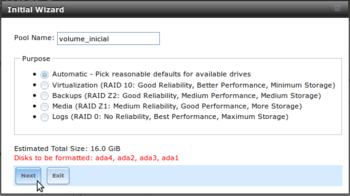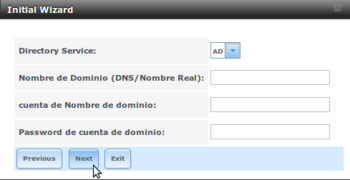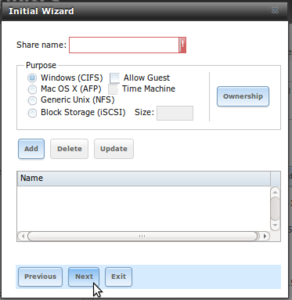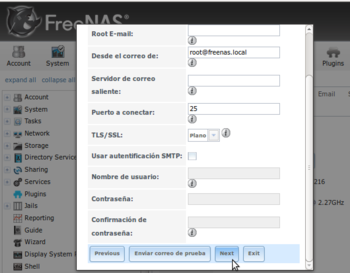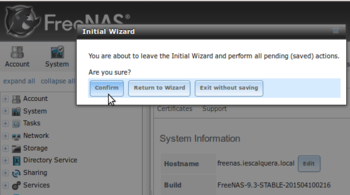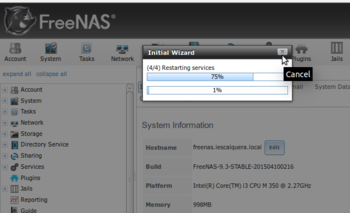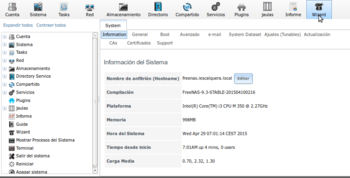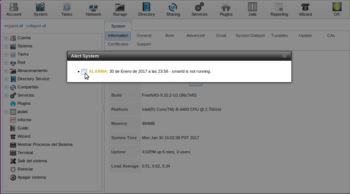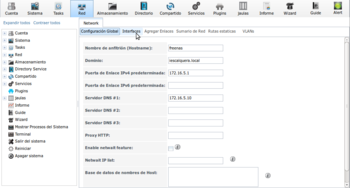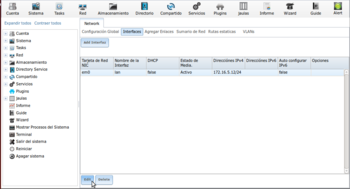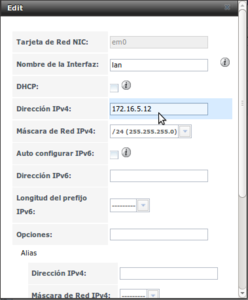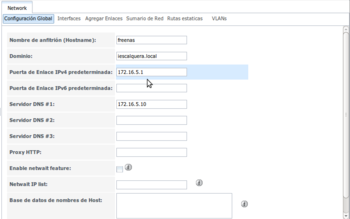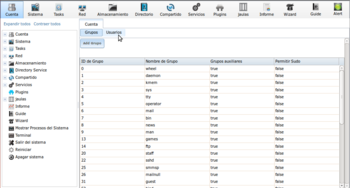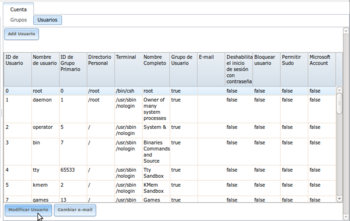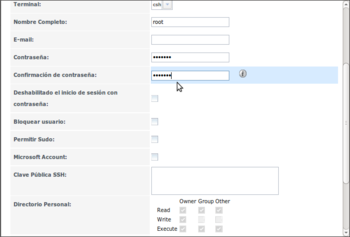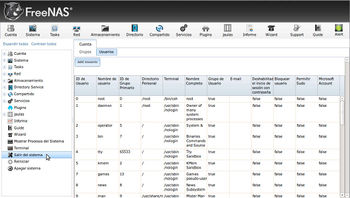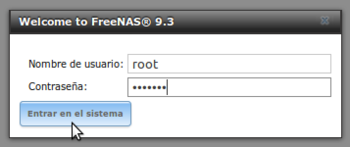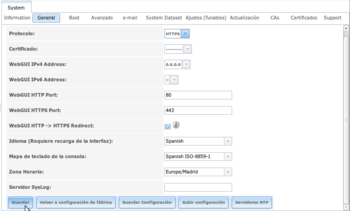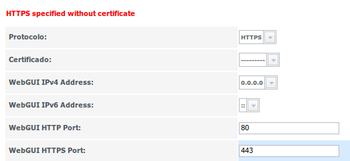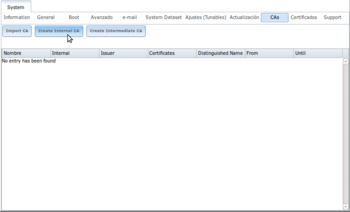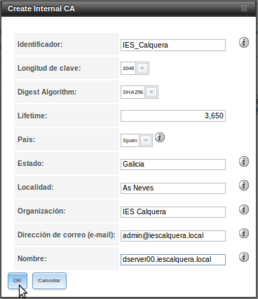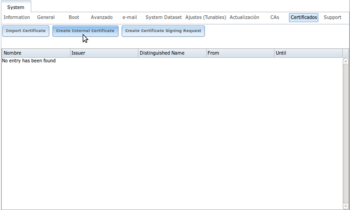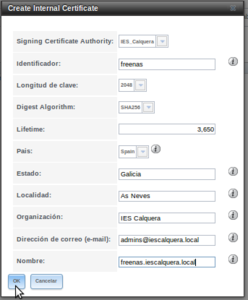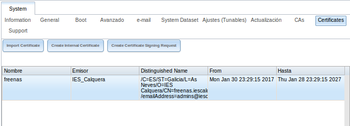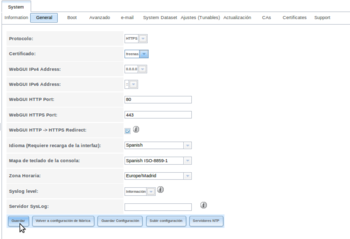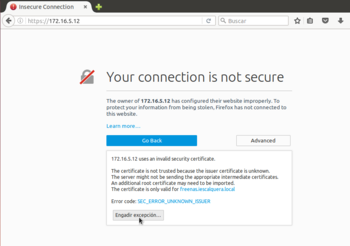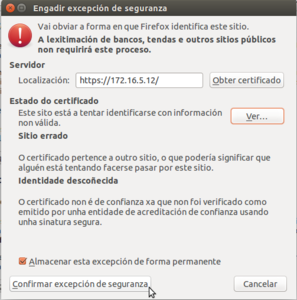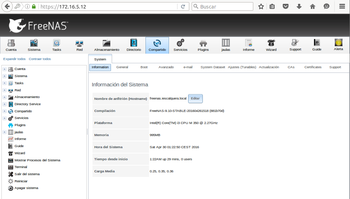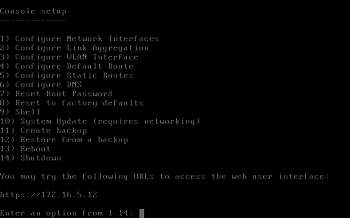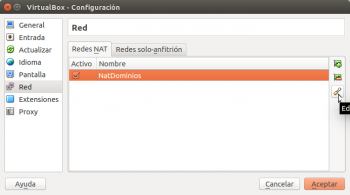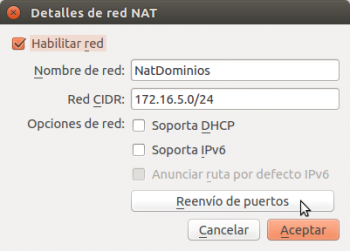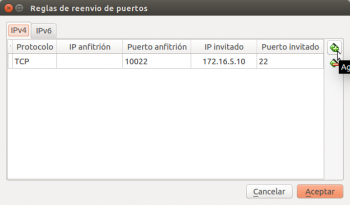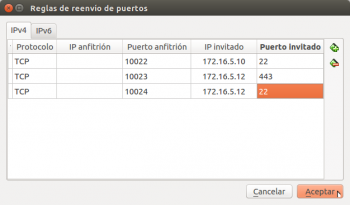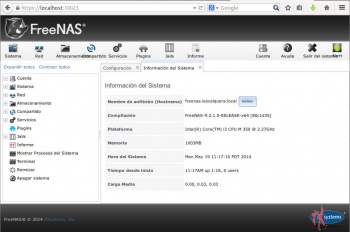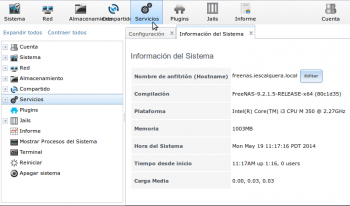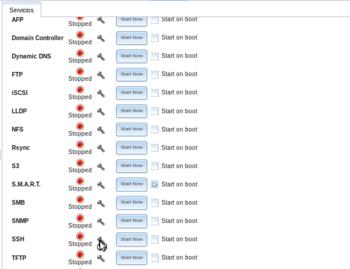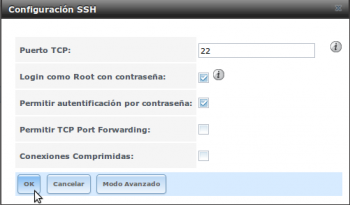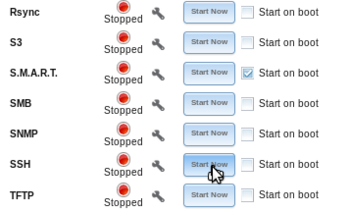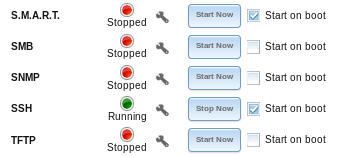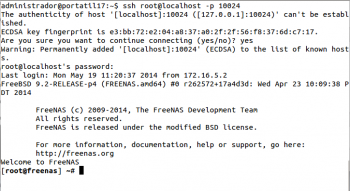Configuración básica de FreeNAS
Imos ver neste apartado a configuración básica de rede e da ferramenta de administración para usar este equipo como servidor de almacenamento remoto do dominio.
Os pasos necesarios para deixar o sistema FreeNAS listo para o seu funcionamento son os seguintes:
- Configurar a conexión de rede (podería ser automática por DHCP, pero nese caso sería conveniente reservar unha dirección IP para esta máquina, xa que se vai actuar de servidor de datos non nos interesará que esta dirección cambie).
- Modificar se é necesario o contrasinal do usuario root, que usaremos para acceder á ferramenta de administración.
- Cambiar o idioma e protocolo de seguridade da ferramenta de administración.
- Crear un volume inicial, que se configurará como volume do sistema.
Configuración de rede dende a consola
- Configuración de rede en FreeNAS
Cando iniciemos a máquina FreeNAS despois da instalación, veremos este menú de consola, que ofrece opcións para configurar a rede e resetear o contrasinal da ferramenta de administración. Se nos fixamos na parte inferior do menú, infórmasenos de que xa podemos acceder á ferramenta web de administración a través da dirección IP 172.16.5.8. Isto é debido a que o equipo adquiriu automaticamente a configuración IP, pero só será posible se temos na nosa rede un servidor DHCP.
Configuración inicial coa ferramenta de administración
Na versión actual de FreeNAS, xa se configura o contrasinal inicial do usuario root no proceso de instalación (en versións anteriores facíase ao acceder por primeira vez á ferramenta de administración).
- Asistente de configuración inicial
No primeiro acceso á ferramenta de administración iníciase un asistente que nos permite configurar os parámetros máis importantes para que o sistema estea operativo. Imos ver estes pasos aínda que algún deles de momento non os configuraremos neste momento. Como se ve na imaxe, no primeiro paso podemos seleccionar o idioma, zona horaria e disposición do teclado.
Tamén poderíamos xa neste momento engadir o sistema dentro dun dominio de usuarios centralizado, que podería ser baseado nun LDAP ou nun Active Directory (como sería o caso de samba4). Con isto xa poderíamos deixar o equipo integrado dentro do dominio, pero ímolo deixar en branco para ver como facelo despois nos distintos escenarios do curso.
Se nos fixamos na barra superior da aplicación, veremos que hai un semáforo en laranxa indicando unha alerta no sistema. Se picamos sobre el podemos ver que o servizo smartd, que se encarga de monitorizar os parámetros de funcionamento do hardware dos discos duros (como a temperatura, por exemplo) non está funcionando. Isto é normal xa que estamos traballando sobre unha máquina virtual e os discos non son dispositivos de hardware senón ficheiros de discos virtuais, así que podemos desactivar esta alarma e o semáforo pasará a estar en verde.
Cambiar a configuración de rede e o contrasinal do usuario root
Imos ver como poderíamos xa dentro da ferramenta cambiar a configuración de rede que establecemos no apartado anterior ou modificar de novo o contrasinal do usuario root.
- Cambiar configuración de rede e contrasinal do usuario root na administración de FreeNAS
Configuración do idioma e seguridade na ferramenta de administración
- Configuración do idioma e seguridade na ferramenta de administración
Picamos no botón de Sistema da barra superior, e imos á pestana General. Imos fixarnos en dúas opcións das que aparecen dentro deste apartado: O protocolo, no que seleccionaremos HTTPS para que a conexión coa interface de administración se faga de forma segura, e o idioma onde xa está seleccionado Spanish (tamén está dispoñible o galego, pero con unha traducción aínda moi incompleta). Picamos no botón Guardar para gardar os cambios...
pero móstrasenos unha mensaxe de erro, indicando que non se pode activar a conexión segura se non indicamos un certificado. Unha das novidades da versión actual da ferramenta de administración de FreeNAS é que permite configurar unha Autoridade de Certificación para emitir certificados dixitais de forma sinxela (cousa que xa fixemos sobre Debian na parte II do curso). Imos ver como podemos facer uso desta funcionalidade para xerar o certificado que precisamos.
e agora xa nos conectamos á ferramenta con protocolo seguro, con https. É normal que o navegador non confíe no certificado de seguridade que estamos usando, xa estamos utilizando unha CA propia que non está incluída na lista de autoridade nas que se fía. Poderíamos incluír o certificado da CA creada en FreeNAS nesa lista, pero para non complicar o proceso imos simplemente a engadir unha excepción para que o navegador se fíe do certificado.
Configuración do acceso remoto á máquina FreeNAS dende o equipo host
Seguramente nos poida ser máis cómodo acceder á ferramenta de administración de FreeNAS dende o host que dende outra máquina virtual da rede NAT. Podemos habilitar o acceso con un reenvío de portos:
- Configuración do acceso a FreeNAS
Comprobamos que podemos acceder á ferramenta de administración de FreeNAS dende o host introducindo no navegador https://localhost:10023